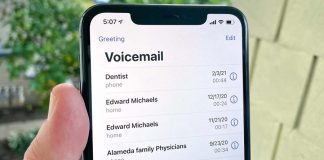When it comes to streaming, Amazon Prime Video is a service that has been the center of attention for years. Samsung offers plenty of Smart TVs with this particular app preinstalled on their devices. You must acknowledge that we have come a long way from depending on cable TV networks for entertainment.
However, just like any piece of technology, you are bound to run into issues with Amazon Prime Video. A common problem you’ll experience is Amazon Prime Video not working with your Samsung TV.
After startup, you’ll notice that the Prime Video icon appears, followed by a black screen, or the TV hangs, and you are left wondering what to do. This error can arise at any time during use.
Fortunately, there are ways to identify where the issue is stemming from and solutions to this error. Continue reading this extensive guide to learn how to resolve this issue.

Why is Amazon Prime Video not working on my Samsung TV?
Before we begin, let’s talk about the most common reasons behind Prime Video not working for you.
- Insufficient memory on your TV– You may be experiencing this common error because your TV is operating on little memory. Hence, uninstall apps that you aren’t using and clear all cache.
- Unstable internet connection – You can fix this by unplugging your router, then disconnecting/reconnecting again.
- Your Account may be inactive– It’s also possible that something with your subscription isn’t up to par. Therefore, check for this before you disqualify it as the culprit behind your issues.
- Issues with the application– In some instances, you may be experiencing this error because the app has problems.
- Your software may be out of date– Check to see if there are any updates available and update it accordingly.
How Do I Fix Amazon Video Not Working on Samsung TV?
There are multiple solutions to resolve Samsung Smart TV Amazon App not working. These solutions include:
1. Clearing the Cache
A filled-up memory is a common culprit for this issue, and the solution lies in clearing the cache. Your TV has limited internal memory and RAM. After installing a couple of applications into your TV, the memory fills up with information cached by different programs. Amazon video also caches different information. Moreover, each time you interact with your TV or resume watching from where you stopped, the memory fills up with cache information from the programs you are using.
Thereby, you will need to clear the cache to try and solve this issue in the following steps:
- Switch on your Samsung Smart TV.
- Press the home push button on your remote control.

- Navigate through Settings> Apps> My Apps.
- Examine the applications listed and then proceed to select the applications whose cache you want to clear.
- Choose Clear Cache and then tap on OK.
Alternatively, you can clear your TV’s cache by turning off your TV and long-pressing the power button for about twenty minutes. You can also choose to unplug your TV from the power source with this technique.
Moreover, you can check how many applications you have installed and what storage space they consume and delete the unnecessary ones.
2. Restart your TV
Another viable solution to this issue would be to reboot your Samsung TV. Do not underestimate the power of a good old reboot. Here are two ways to go about restarting your TV.
- Long press your remote controls power button for a maximum of ten seconds or until your TV restarts.
- Unplug your TV from the power socket, press and release your TV’s power button, wait for two minutes, and then plug back your TV’s power cord.
3. Counter Check your internet connection
In some instances, you may be experiencing this issue because your internet connection is unreliable or that you have placed your router too far from your TV. Your internet connection should be at least 3.5 Mbps for HD videos and 900Kbps for SD videos.
Here are steps to undertake to troubleshoot your poor internet connection.
- Switch off your router by unplugging it from the power socket and leave it for twenty seconds. You may also unplug your TV from the power source.
- Plug the router and TV back in, turn them on and wait for a connection to happen, and then check to see whether the issue has been resolved.
If you are using an Ethernet cable, ensure that you’ve attached it securely to the TV and router.
4. Check for Amazon Prime Video Updates
You may find that for some unexplainable reason, your Amazon Video did not get updated, and that’s why you are experiencing Amazon Video issues with your Samsung TV. Hence, conducting an update may do you some good.
Here is how to go about it:
- Locate and select Settings> Support> Software Update> Update Automatically.
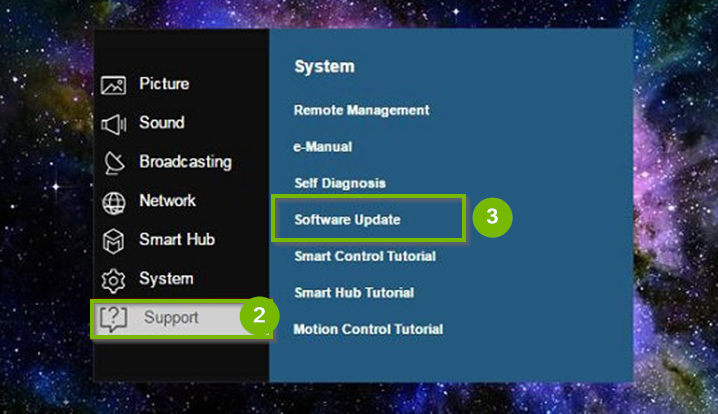
Afterward, you can check whether the problem has been resolved.
5. Deregister your Device
Another viable solution that you can use to resolve the issue with prime video not working on Samsung TV is deregistering your device.
Here are steps to follow to deregister your device.
- Go to the home of Prime Video.
- Navigate to Settings, and from the list of options, select Deregister your device.
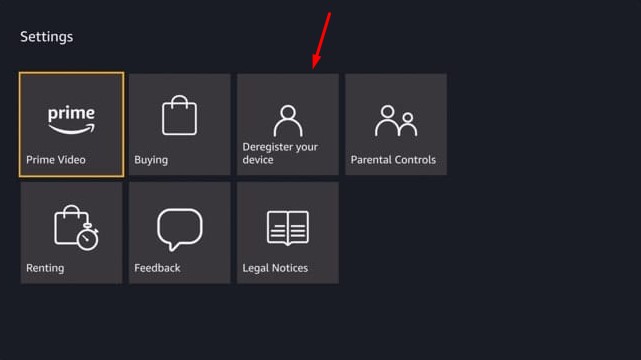
- Select ‘OK.’
- Launch prime video once more, and then enter your details carefully.
After conducting deregistration successfully, check whether you can now access Amazon Prime Video on your TV.
6. Updating your Samsung TV
Just like the Amazon Prime Video App, if you fail to update your Samsung TV, then you’ll encounter issues with your installed applications and not Amazon video only. Here is how to update your Samsung TV:
- Press the home button on your TV’s remote control.
- Navigate to Settings using the arrow keys and select it.
- Select Support from your list of options.
- Select Software update and then OK. If the software update option is in grey, switch to TV mode and choose software update. If an update is available, choose the Update Now.
7. Conducting a Samsung Network Reset
A sizable number of Samsung Smart TV users who had experienced this issue before reported that their problem subsided after a network reset. Below is a general procedure to use when resetting your Samsung network.
- Press the home push button on your Samsung remote.
- Navigate through Settings> General> Network, and then press OK.
- Select Reset Network and press ‘OK’ then ‘Yes.’
After resetting your network:
- Select Network Settings.
- Choose your preferred wireless network.
- Select ‘OK.’
- Enter your network name and password.
8. Factory Reset your Samsung TV
As a final resort, you should try hard resetting your Samsung TV in a bid to resolve this persistent issue. The steps to follow to factory reset your TV differ depending on your TV model. However, here are general steps you can use as guidelines.
- Press the home push button on your Samsung remote.
- Locate the Support option, and press enter on your remote.
- Choose the Self Diagnosis option, then press enter.
- Choose the Reset option and press enter to initiate the resetting process.
- Key in your security pin if you have one. In case you do not have a security pin, key in 0000, which is the default pin, and then press “Yes.” Make sure you do not press any other key while the factory reset process is ongoing.
Some additional troubleshooting ideas that you can employ to try and resolve Samsung Smart TV Amazon App not working include:
- Counter-check for active downloads that may slow down your internet connection speed, resulting in this problem. Ensure that your Wi-Fi connection is free from other devices streaming, gaming, or downloading big files whenever you use Amazon Video App. Turn off any VPN that may be operating at that moment as well.
- You may lack access to a movie, TV show, or a series in some instances because your TV registers the wrong location. Counter-check that your TV is set to your rightful location by navigating through Settings> Location to eliminate this issue.
Final Thoughts
It is no debate that the Amazon Prime Video App offers an essential and equally helpful service to those who love streaming entertainment content. However, you will run into a couple of issues with it, especially the common Prime Video not working on Samsung TV one. Use the above sure fixes to resolve your issue and continue enjoying streaming your preferred entertainment content.

Denis is an article/blog and content writer with over 7 years of experience in writing on content on different niches, including product reviews, buyer’s guide, health, travel, fitness, technology, tourism. I also have enough experience in SEO writing.