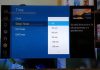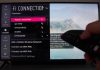Smart TV gives you the best experiences when connected to the internet. However, if your TV can’t establish a connection, you can’t access your favorite apps. For LG smart TV users, there are many things you can do to troubleshoot connection problems. If you are a new user, check whether you have typed the password correctly.

How to connect LG Smart TV to Wi-Fi
Before you learn how to fix connection problems, here are the steps you should follow when connecting your LG TV to Wi-Fi.
- Turn on the router.
- Click the Setting icon available on your remote.
- Scroll through the Settings and select the TV settings.
- Click the Connection icon and check the list of Wi-Fi networks available.
- Select your network and click on it.
- You will be required to enter your password. Type the password and select the Connect button to turn it on.
- Once you’ve completed the above setup process, your LG Smart TV should be connected.
What to do if LG TV keeps on disconnecting
If the TV is not connecting to the internet, check whether the hardware is damaged. On the other hand, if your TV keeps indicating that your Wi-Fi is turned off, there could be a problem with the Wi-Fi module. Check whether the TV’s Wi-Fi is turned off, and if it is turned off, get a representative to replace the Wi-Fi module.
Sometimes, your TV could be disconnecting from Wi-Fi because of minor problems that you can easily fix. Most times, the Wi-Fi may keep on disconnecting because of the Wi-Fi antenna. First, loosen the Wi-Fi cable to fix frequent Wi-Fi drops problems.
LG TV troubleshooting
There are different things you can do if your LG TV is not connecting to Wi-Fi. Here are different troubleshooting problem you can try:
1. Change date and time setting
Although it sounds strange, incorrect dates and times can make you make your TV fail to connect to Wi-Fi. Before you check anything else, ensure the time in your LG Smart TV and router is correctly set. To change:
- Go to the Setting >Click General > select Date and Time > choose the date and time manually.
- Enter your local time and date and click Okay.
Once set, try reconnecting the LG TV to Wi-Fi and check if it is working.
2. Check your Wi-Fi network.
If even after setting the date and time, it is not working, consider re-checking your Wi-Fi network. Ensure you are using the correct network and password. If you double-check and it is still not working, consider checking for other problems.
Read more: What is a VPN?
3. Change DNS setting to 8.8.8.8
Although it seems awkward, changing the DNS setting can solve your connection problems.
- Take your remote and click the Settings icon. Navigate until you see the All Setting icon.
- Click network, and you will see the Wired Connection option.
- Select the one that shows Connect to the Internet.
- There, you will find the current DNS server setting.
- Click the Edit option to edit, and also deselect the Set Automatically icon.
- Choose the DNS server and enter numbers 8.8.8.8.
- Click the Save icon.
You can check whether the Wi-Fi will connect to your LG Smart TV.
4. Turn your TV Off/On
Sometimes, it is advisable to turn your TV off for some minutes and turn it on later. If your remote has no “Hard reset” button, you can physically unplug your TV from the power socket. Switching your TV off will restart it and may fix the connection problem.
5. Restart the router
Before you blame the TV for the connection problem, you should first check the router settings. First, turn off the Wi-Fi router for some minutes and then switch it on. You may also be experiencing the problem from the provider’s side. Consider calling your local internet provider to know if they have connection problems.
If it is still not working, you can try connecting different devices to test whether they can access the Wi-Fi.

6. Unblock your TV MAC address
Sometimes, your MAC address could be blacklisted by your service provider. To check:
- From your remote, go to Settings and select General.
- Navigate through until you find the About This TV icon and go to the MAC address.
- Copy the address and contact your Internet Service Provider to unblock it.
You can add your address to the white list by opening the router’s settings. Open the settings page on the web and check the firewall settings. If your address is blocked, remove it from the blacklist and add it to the white list.
7. Reset your LG Smart TV
If you try all the options available, and still it doesn’t connect, consider resetting the TV. To reset the TV to factory settings:
- From your remote, click the Setting button.
- Navigate through until you find the All Settings icon.
- Select General and click on the Reset to Initial Settings icon.
- Click on the Confirm button to reset.
It might take a few minutes when resetting. Don’t click on any button to avoid canceling the process. Once the process is completed, follow the initial setup process to set your TV. Try connecting to the wireless network and check if it’s working.
8. Place the router near the LG Smart TV.
Did you know that the antenna’s location and the large flat surface can interfere with the radio frequency signal? The distance may cause a weak signal and make the connection drop abruptly. It’s advisable to keep the router near your TV.
Alternatively, you can use a Wi-Fi Repeater to increase the frequency signal.
9. Change WLAN network band.
Sometimes, your ISP could be offering a 5GHz network that works only on LG TVs released before 2019. You may be facing problems because your LG Smart TV can’t detect the network.
In that case, you might be required to change the network from 5GHz to 2.4GHz. To change:
- Open the router’s settings page on your preferred web browser.
- Navigate through until you find the Network icon.
- You will find the Band icon and change it from 5GHz to 2.4GHz.
- Select the apply changes icon to change the network band.
Once you’ve changed the network band, you’re supposed to reboot your router and check whether it can connect or not.
What to do if the LG Smart TV is not detecting Wi-Fi
You can fix the problem by loosening the cable at the back panel. However, before you open the back panel, try following these tips.
- Check for the Settings button available on the remote and click on the All Setting icon.
- Navigate through the settings and select General. There you will find the Additional Setting icon.
- Select the Quick Start + icon to disable it.
- Once you’ve disabled Quick Start+, proceed by unplugging the power cord from your television for some minutes.
After 1-2 minutes, plug the power cord back in and open your TV as usual. Afterward, you can try to connect your LG Smart TV to Wi-Fi and check if it works.
Update LG TV Firmware
Sometimes, your TV may fail to connect to the network because of the outdated firmware. Go to your LG TV settings to check for new updates. To check for new updates:
- From your remote, press the Settings button.
- Scroll down until you find the All Settings icon.
- Navigate through until you find the General tab. Click the About This TV icon.
- If you want to find the latest updates, click the Check for Updates icon, and you will find all the new updates available.
- If you want your LG Smart TV to download and install all the latest software updates automatically, select the Allow Automatic Update option to enable the process.
Conclusion
It can be frustrating not to connect Wi-Fi to your LG Smart TV. There are tons of reasons that could be making your TV lose connections. However, there are simple things you can do to fix the problem at home. If you try all the given methods, and still it doesn’t connect, you can consult an expert.

Denis is an article/blog and content writer with over 7 years of experience in writing on content on different niches, including product reviews, buyer’s guide, health, travel, fitness, technology, tourism. I also have enough experience in SEO writing.