
Photos are an excellent way to capture moments. This has been for a long time, only it has greatly improved, and you can now easily take smart photos from any device. Besides, transferring photos from one device to another is also relatively easy.
If you take photos with your iPhone and wonder whether it is possible to recover permanently deleted files or transfer the photos to your Windows PC, read on to understand the process. Transferring photos from iPhone to PC gives you more freedom as it helps you save space on your phone giving you the power to take more and more photos. This is also one of the ways that help you retrieve deleted photos on iPhone, as transferring them to a PC makes them readily available. You will also learn more about how to recover deleted photos on iPhone.
How To Get Photos Off iPhone With Windows Explorer
Windows Explorer is a straightforward way to transfer photos from iPhone to PC seamlessly. This is easy, just plug in your iPhone to your PC and run Windows Explorer. Once you do this, find the iPhone’s name under “Portable devices” and open the “DCIM” folder.
You will need to drag and drop the photos from the DCIM folder to your PC.
You, however, must be more careful when undertaking this process to avoid spoiling the whole thing. This is because other than the fact that you successfully transfer the photos to PC, you will likely experience the following:
- You may not preserve the album structure due to the lack of coherent timelines
- You will not be able to choose photo formats as Windows does not support this
- Your PC may fail to detect the iPhone
- Windows may not respect the photo orientation
How To Transfer Photos From iPhone To Computer With CopyTrans
Other than Windows Explorer, the other swift way to transfer photos from your iPhone to your PC is by using CopyTrans software. This software exceeds your expectations in many ways, especially by doing more than just recovery of permanently deleted files.
Advantages of using CopyTrans Photo
The following advantages are associated with the use of this software in transferring photos between the iPhone and PC.
- You can quickly backup the photos to a PC
- Allows you to convert HEIC to JPEG
- Preserves the structure of the original album
Follow the steps below to transfer your photos from the iPhone to the PC with CopyTrans Photo.
Step 1: Begin by connecting your iPhone to the PC.
Step 2: Start CopyTrans Photo and see your photos loading immediately. While this happens, the photos on your phone will appear on the left-hand pane, while all the folders and pictures on your PC will appear on the right side.
Step 3: Select some of the photos by pressing “Ctrl and A” simultaneously to select all the photos and transfer them to the Windows 10 PC with a simple drag-and-drop action.
Step 4: Now click the green “Apply” button to complete the process.
This seamless process helps you import iPhone photos to your PC quickly. Besides, it lets you organize the photos in albums to avoid distortion. If you prefer to back up the photos, you can simply click on the “Full Backup Option” on the CopyTrans Photo app.
Download iCloud Photos To PC With CopyTrans Cloudly
This is an alternative to the method we have described above. Here, you will be using iCloud. You must, however, have iCloud Photos enabled on your iPhone before using this method. If that is the case, then proceed as below.
Step 1: Go to the CopyTrans Control Center and open CopyTrans Cloud. Enter your iCloud password to log in.
Step 2: Once you are logged in, choose the Download option
Step 3: Choose the folder where you want to store the photos and start downloading them photos. At the end of this process, you will be able to find all the photos in the folder you selected.
Step 4: Once complete, you can switch off iCloud Photos and remove all your photos with CopyTrans Cloudly.
The advantages of this method include
- It downloads all media, videos, and photos
- Preserves the structure of the album
- No duplicates
- Will recover permanently deleted photos from iCloud
- Can upload HEIC, JPG, or PNG formats
- You can save photos directly on the hard drive
Move Photos With Google Drive
Google offers 15 GB of free storage. This space is enough to save all your iPhone photos and many more files.
Here are the steps to follow.
Step 1: Download Google Drive from AppStore and install it on your iPhone.
Step 2: Launch the app, touch the plus symbol at the bottom of the screen and choose to upload the photos. You can upload the photos one by one or the whole folder simultaneously.
Step 3: Now install Google Drive on your PC. Launch it, and you will find the photos you uploaded on iPhone Google Drive in it.
Step 4: Download the photos from Google Drive to your PC.
All these methods are secure and will help you transfer iPhone photos quickly without asking for professional support. There are many other ways to transfer photos, including Disk Drill by CleverFiles, sending the photos from your iPhone to your email, and downloading them with your PC.
Download Photos From iPhone To PC With Dropbox
This is yet another method to easily transfer photos from iPhone to PC. Follow the steps below.
Step 1: Install the Dropbox app on your iPhone and launch it. Tap the plus symbol on the bottom of your screen and upload photos.
Step 2: Select the photos one by one or all and add them to the Dropbox
Step 3: Now install Dropbox on your computer and open the Dropbox folder you just installed on your phone. The photo on your iPhone will now appear on the PC’s Dropbox. You can now move them to your PC.

Taylor is a freelance SEO copywriter and blogger. His areas of expertise include technology, pop culture, and marketing.





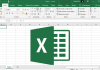

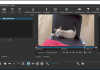

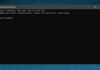




![How to Watch UFC 303 Live Stream Free [Updated 2024] UFC 259 Live Stream Free](https://techsmartest.com/wp-content/uploads/2022/03/UFC-259-Live-Stream-Free-100x70.jpg)

