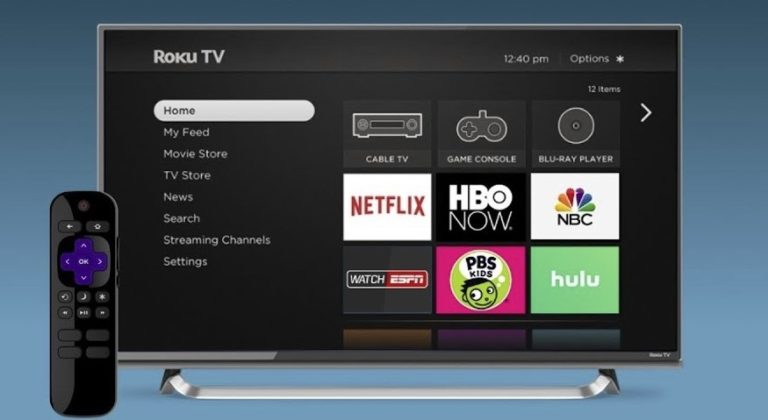
TV remote controls make operating TVs easy. It uses infrared IR technology, which uses light to carry light from the remote to your TV. And with it, you can easily switch between channels, change volume, and adjust settings, among many other things.
However, how do you control or turn on your TV in a scenario where you don’t have your remote with you or that it is irreparably damaged?
If you own an onn TV and you are wondering how to turn on onn TV without remote, this guide is for you.
How Do I Turn On Onn TV Without Remote?
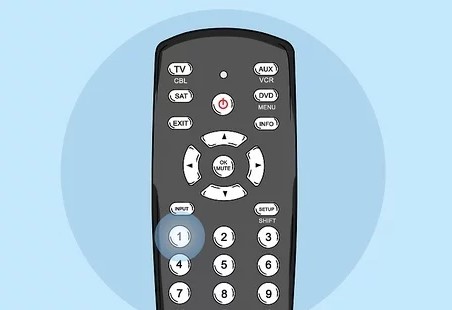
Onn TVs have an emergency button that you can use to turn on in scenarios where you do not have a remote. Hence, turn on onn TV without a remote, you can press the power button located on either side of your TV or at the bottom.
Onn Roku TV Remote Replacement
Controlling your onn TV without a remote is both stressful and tiresome. You will need to find a replacement for your onn remote sooner.
Replacement remotes, compatible with all onn Roku TVs, are available to purchase across different stores( online and traditional). However, most of these replacement remotes for onn Roku TV are incompatible with Roku’s additional devices. Remember that this remote is not an original but a replacement.
Here is a detailed description of the onn Roku TV remote replacement:
- It is a universal remote and is therefore compatible with all Roku TVs.
- It is easy to use since you don’t need to set up onn Roku TV afresh to use it with the replacement remote. In addition to that no programming, nor pairing is required prior to the remote’s use. All you need to do is insert working batteries, and you are good to go.
- It has shortcut keys for Netflix, Vudu, Hulu and Roku Channels. You’ll also find other replacement remotes having YouTube or Amazon Prime shortcuts.
- It has a slim design that makes it easy to grip.
- It is incompatible with Roku’s additional devices like the Roku streaming player, Roku box, and Roku stick. This remote is only compatible with Roku’s in-built functions.
- Being a replacement and not an original, this remote does not have voice control, a headphone jack, or a pairing button. It is also a standard IR remote and not an RFremote.
How Do I Turn On My Roku TV Without Remote?
Roku is one of the best selling streaming devices, and it has partnered with a number of Smart TV brands to produce Smart TVs with Roku OS. A few of these Smart TV brands include TCL and Hisense. And, with these Roku TVs comes a remote control that eases all operations between you and your TV. But, what happens when you lose the remote or that it gets damaged? How then will you turn on or use your Roku TV without a remote?
Turning on your Roku device when you do not have a remote shouldn’t be a problem. The Roku device is independent. Hence, it will go on standby mode when you turn off your TV. And, once you turn on your TV and switch the HDMI output where your Roku device is connected, it will turn on automatically.
Your Roku device will respond based on if your TV is on or not. You don’t need to turn on your Roku device manually.
How To Turn On Roku TV Without Remote
Most Roku Smart TVs have mechanical buttons for emergencies where you do not have your remote or that it is spoilt. These emergency buttons are either located at the back of your TV or at the bottom.
To power on your TV, all you need to do is press the power button. To control and navigate through the functions of your TV, you’ll need to use the Roku official application.
Control your Roku TV using the Roku smartphone app using the guidelines below:
- Download the Roku application from the Play Store if your device is an Android, and from the Apple Store if your device runs on iOS. Ignore any similar third-party applications that look like you can use to control your Roku TV in the Play Store or Apple Store. What you need is a Roku application owned by Roku Inc.
- Launch the application and read the onscreen instructions carefully. Agree to the terms and services and go through a quick tutorial if you need to.
- Select the option labelled Devices located at the bottom of your screen. If this is your first time accessing and using the application, you’ll need to tap on the OK option to allow your phone/tablet to find your Roku device(s).
- Select your Roku TV and proceed to tap on the remote icon (it is plus-shaped). Afterwards, you can now use your phone/tablet to control your TV until you find your lost remote or buy another one.
Note: Always ensure that your TV and the smartphone you want to use to control your phone are on the same Wi-Fi network (with the same name and password). Your TV will always be connected to the Wi-Fi network it was last connected to. Thus, the only thing you’ll need to do is connect your phone/tablet/ to the same network as our TV.
You won’t be able to download and use the Roku app to control your TVsuccessfully if your TV and your phone/tablet aren’t connected to the same Wi-Fi network.
How To Connect Your TV To The Roku Application Using A Mobile Hotspot
As stated earlier, you need to connect your phone/tablet to the same Wi-Fi network as your TV to use the Roku application. But, what do you do in a scenario where you cannot connect your phone to the same network as your TV?
It may seem like an intimidating task, especially if you are not familiar with the latest technology, but there is a way around it.
You will need two devices (phone/tablet/) alongside your Roku TV for you to establish a successful connection. On one device (phone/tablet), you will need to establish a mobile hotspot with the same name and password as the network that your TV is connected to. After that, follow the steps below to control your Roku TV without a remote and while using the Roku application.
- Connect your other device (phone/tablet) to the hotspot network you just established. Connect to the hotspot in a similar way as you would typically connect to a Wi-Fi network.
- Download the Roku application from Play Store on Android or Apple Store on iOS. Don’t use the same device to set up a hotspot and download the Roku application. If you already have the application on your device and you had launched it earlier, make sure to close it first before relaunching it.
- Launch the application and navigate to the option labelled Device and select the name of your Roku TV. If you don’t see the name of your Roku TV, refresh your screen by swiping it down, and it should now be visible.
- Tap the remote icon (a plus sign), and you should be able to control your Roku TV using your phone/tablet.
Remember that, while using a hotspot connection, charges may apply, and you may end up using a lot of data. Therefore, it is necessary that you connect your Roku TV and the device containing the Roku application to a secure available Wi-Fi network. Do so in the following steps:
- Using the remote on the application on your device (phone/tablet), go to your TV Settings screen. You can find this by tapping the Home button on the remote on the application.
- Navigate to the left sidebar using the arrow keys and select Network.
- Navigate to the option Set up network and choose the option Wireless.
- Tap on the option OK and wait for your TV to scan for available networks.
- Choose the option New Network and enter the Wi-Fi password.
- Tap Connect and you are good to go.
Conclusion
Onn TVs have emergency buttons that you can use to turn them on in a scenario where you do not have a remote. Thus, if you are wondering how to turn on onn TV without remote, simply use the power button located either at the bottom of your onn TV or on the sides. To control your onn TV, use the Roku application that is available for download from Apple Store or Play Store.

Denis is an article/blog and content writer with over 7 years of experience in writing on content on different niches, including product reviews, buyer’s guide, health, travel, fitness, technology, tourism. I also have enough experience in SEO writing.










![How to Watch UFC 303 Live Stream Free [Updated 2024] UFC 259 Live Stream Free](https://techsmartest.com/wp-content/uploads/2022/03/UFC-259-Live-Stream-Free-100x70.jpg)
![How to Access UFC 302 Live Stream Free [Updated 2024] UFC 260 Live Stream Free](https://techsmartest.com/wp-content/uploads/2022/03/UFC-260-Live-Stream-Free-100x70.jpg)




![How to Watch UFC 303 Live Stream Free [Updated 2024] UFC 259 Live Stream Free](https://techsmartest.com/wp-content/uploads/2022/03/UFC-259-Live-Stream-Free-324x160.jpg)