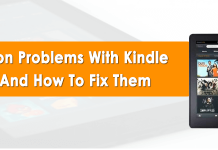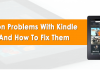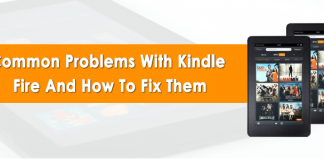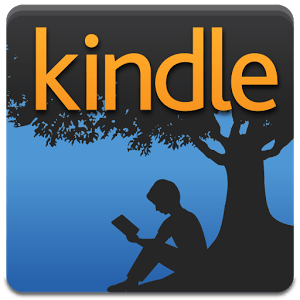
This article will explore the relationship between kindle and mac. You will learn how to sync your library when reading, how to connect the Kindle device to your Mac, and what to do when kindle for Mac is not working.
How to Use Kindle on Mac
One of the most significant benefits of Amazon’s content is that you can access it from a wide range of platforms. Books bought from Amazon are not limited to only read through Amazon’s first-party hardware. Kindle apps are freely available for Apple hardware including Mac. They come with the full functionality that makes you feel like you are reading on the Kindle device itself.
Once you grab a kindle from the Mac App Store, the application syncs up with your library and content, enabling you to start reading on the go. The app comes with a buttoned menu bar to provide access to standard functions including page bookmarking, manipulation of presentation styles and searching.
Kindle for Mac entirely works with Whispersync and send to kindle.
How Does Whispersync Work?
The Kindle system is versatile, and you most likely will find it amusing to read your books across all devices. When commuting to work, you probably would prefer reading your book on your iPhone app, later using your OS X app to read during lunchtime, and then using the actual Kindle device in the evening.
Now, Whispersync is a kindle app feature that applies across all kindle app platforms. This feature synchronizes:
- Bookmarks you have made in books
- Annotations you have added to content and books on a Kindle device or app
- The furthest book page you have read on an app or Kindle device, hence enabling you to find your place instantly after switching devices.
Whispersync stays on by default, and you hence do not need to do anything to keep it functional
How to Turn Off Whispersync
If for any reason you feel right to disable Whispersync, you can do it in a few simple steps
- Log in to your Amazon account on the website
- Go to Manage Your Kindle Page
- Click on Manage Your Device
- Disable Whispersync Device Synchronization.
Send to Kindle
With Whispersync, you can automatically have your Amazon books completely synchronized anytime you want to read them regardless of the device you are using. However, how if it is not a book you intend to read on your gadget? Here, Send to Kindle is useful.
Send to Kindle enables you to read a variety of contents through your Kindle device or Kindle reading app. The content includes documents, and web content or books you did not purchase from Amazon. You can achieve this through:
1. Email
One way to do this is through email. To push documents to your Kindle, you will have to get a send-to-kindle email that you can send your documents to so that they can be pushed through your device or app.
2. Sending as an Extension
In case you intend to send web content such as a tutorial from a site or a news article to your Kindle app or device, the most convenient way is grabbing the Send to Kindle extension from the browser you are using. This feature is available on Firefox and Google Chrome. The extension will add a button to the UI of your browser that will in two clicks send the web file to your Kindle library. The shortcut to this is [alt + k]. An initial set up will enable you to define the destination of your pushed content.
3. Drag & Drop
This is the final approach that offers a drag-and-drop interface to allow sending documents to your Kindle device or app. After downloading the app, drag your document in a supported format, and it will be added to Kindle library.
How Kindle Whispernet Works
Send to Kindle will deliver content to your library either through Wi-Fi or Whispernet. The former approach is totally free, and as you would expect, it pushes content from a device to another so long as they have the same Wi-Fi connection. Whispernet is a feature that allows documents to be sent to Kindle over 3G network without the need to have a personal subscription. Pushing content through this approach costs $0.15 for each Megabyte when in the United States, and $0.99 when outside the United States.
How to Connect Kindle to Mac
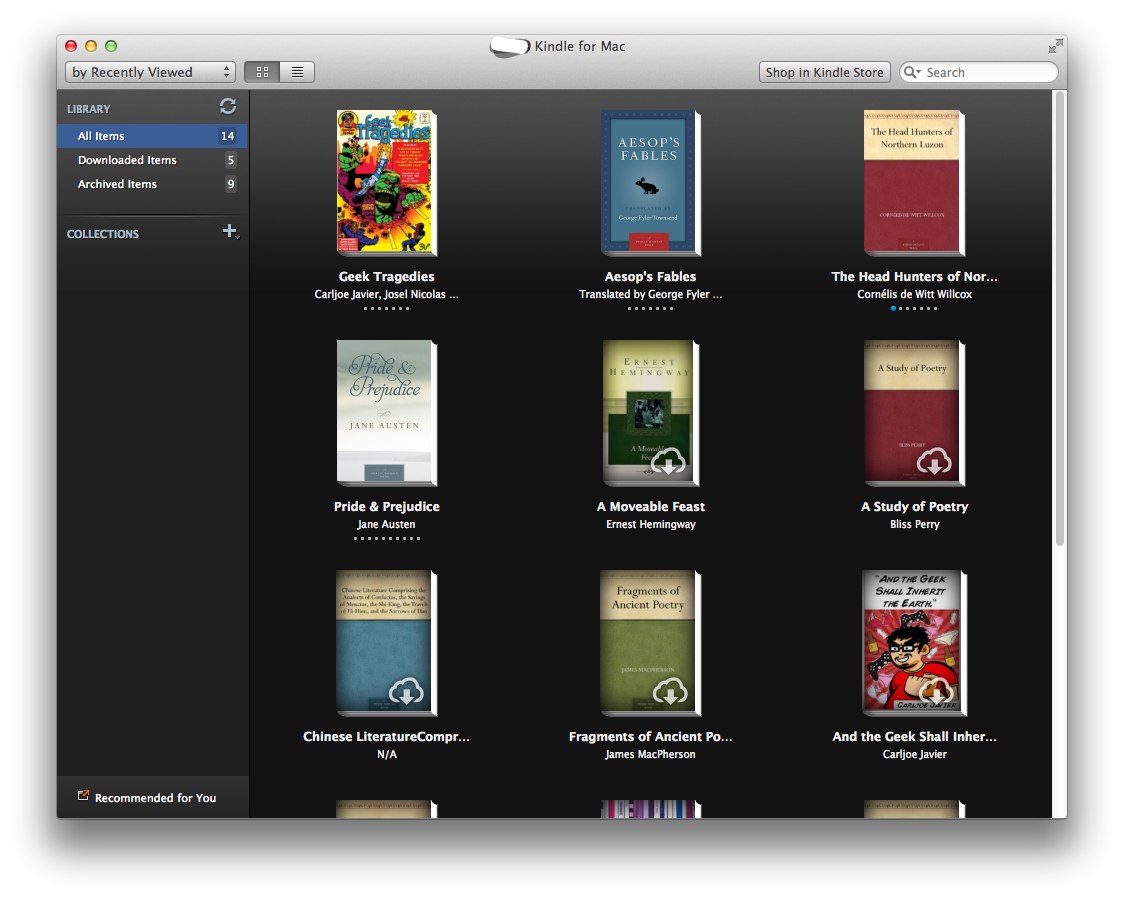
The Kindle in Mac is easy to use. You do not have to plug your Kindle to the computer as you can easily access the Amazon store and sync the account using the Kindle itself. At times though, you might require to connect your Kindle to the computer manually especially if the book you want to read was not downloaded from Amazon. Follow these simple steps to connect your kindle to Mac.
- From the end of your Kindle’s USB or power cord, remove the plug. This is meant to expose the USB plug
- Plug the USB cable to your Mac. After this, a kindle icon will appear on your desktop.
- Double-click the Kindle icon and browse through your Kindle. Then drag content to the Kindle.
- To eject, drag the Kindle icon to the Trashcan.
- Unplug the Kindle from your Mac.
Kindle For Mac Not Working – How to Troubleshoot
In case you have problems with Send to Kindle for Mac or any PC, you can follow the following approaches to troubleshoot
- Verify the type of file and size. It should be either in Microsoft Word DOCX or DOC, PDF, Text, image form, or in Kindle format among others. The files you intend to send should not exceed 25 at a time and should be 50 MB or less.
- Deactivate Adobe Reader Protected mode. In case your adobe reader crushes as you attempt to print adobe pdf, trying to disable the protected mode in the Adobe menu might help.
- Ensure that your Login Keychain stays unlocked. Sending print might fail if your login keychain is locked.
- Deregister and Re-register. Kindle might not display in supported apps or devices if it is not registered to a similar account as your device.to solve this, deregister and reregister the app to a similar email as reading app or reading device.
- Uninstall and Reinstall. A send to kindle might fail to appear in the print menu if it was incorrectly installed. Simply uninstall the app and reinstall again.
That’s all!
Amazon makes reading easy, and you do not have to get troubled to find the page you were reading last after changing devices. The Send to Kindle service also makes it easy for you to push content and documents to your device for easy reading. We hope that the steps above will also help you solve your kindle for Mac problems.

Denis is an article/blog and content writer with over 7 years of experience in writing on content on different niches, including product reviews, buyer’s guide, health, travel, fitness, technology, tourism. I also have enough experience in SEO writing.