LC certainly needs no introduction. It is one of the most widely used multimedia players on a global scale. In addition to being free and open-source software, VLC natively supports most audio and video codecs, thus being able to play content that – without the installation of a special codec – could not normally be played, for example, with Media Player. VLC is the primary choice of users who decide to install the N edition of Windows without Windows Media Player.
On somewhat outdated systems, equipped with a modest hardware configuration, VLC may play jerky videos. The problem usually occurs when trying to play 720p or 1080p (Full HD) video.
To fix this, we suggest clicking on the Tools menu, VLC Preferences, then select the All option in the lower-left corner of the screen.
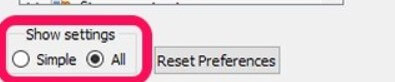
By double-clicking on the Video encoder item in the left column, you can then try to activate the Allow speed tricks box on the right and then select All in the Skip the loop filter for H.264 decoding item.
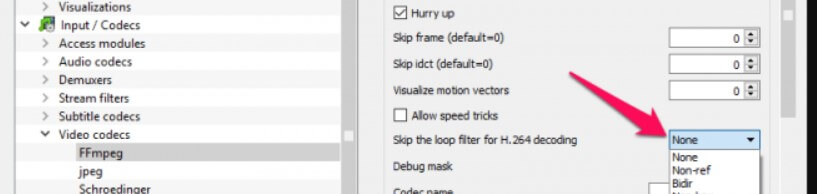
By doing so, VLC will make the playback of the video stream smoother by paying a small duty in terms of quality.
We also suggest going to the Video section, always placed in the left column, then click on Output modules.
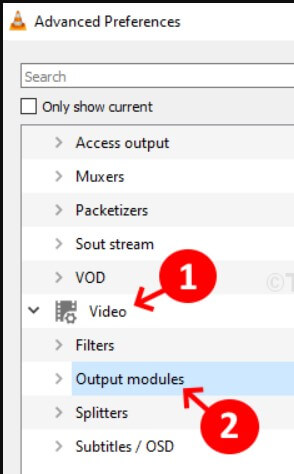
By acting on the Video output module drop-down menu, it is advisable to try to choose Direct3D video output, which will allow you to shift a large part of the workload required for video reduction with VLC on the graphics card.
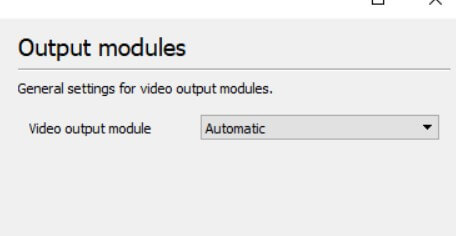
If the result is not what you expected, we suggest you try the other options that appear in the same drop-down menu.
Finally, you can try to temporarily disable the audio stream by clicking once on the first menu item (left column in the Advanced Preferences window ) then removing the checkmark from the Enable audio box.
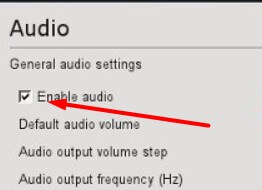
In the event that, restarting VLC and playing the same content, the video stream should appear correctly without clicks, the advice is to click on Output modules in correspondence with the Audio item and then act on the drop-down menu Audio output module.
After making each change, however, to verify the effect, it is essential to close and restart VLC.
The latest version of VLC can be downloaded for free from this page.

A tech-savvy writer with a knack for finding the latest technology in the market, this is what describes John Carter. With more than 8 years of experience as a journalist, John graduated as an engineer and ventured soon into the world of online journalism. His interest includes gadget reviews, decoding OS errors, hunting information on the latest technology, and so on.













