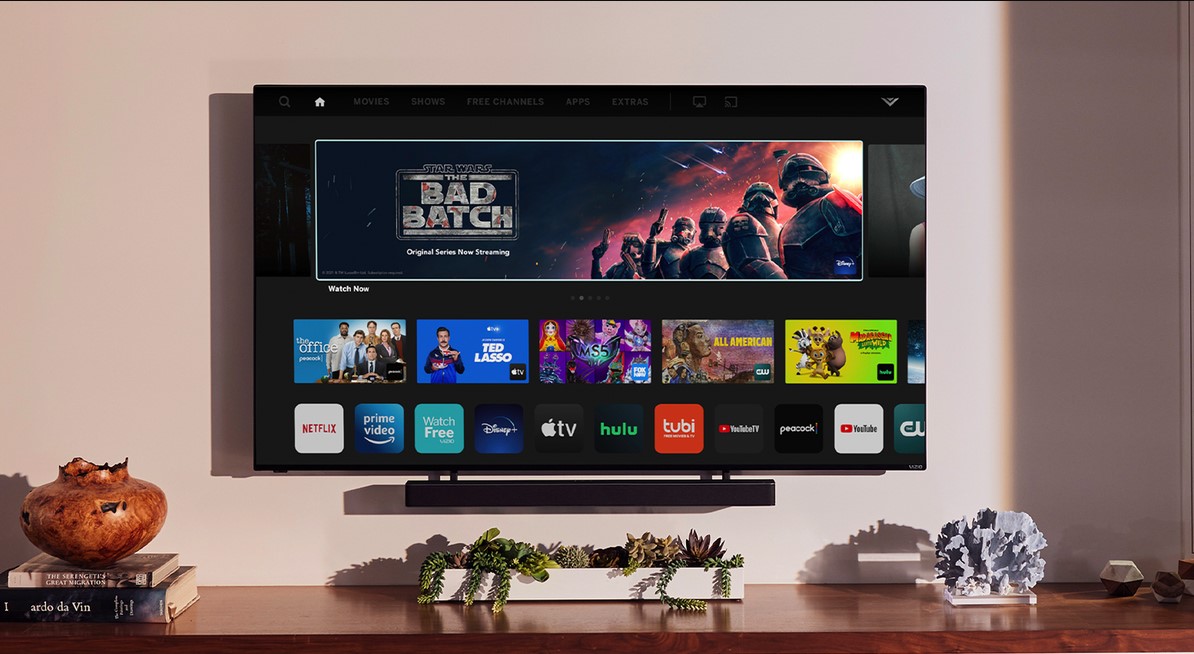
Netflix is one of the most popular streaming platforms today and with the highest number of viewers worldwide. Additionally, it is available on a wide range of devices, including Vizio TV.
Even though Netflix on Vizio TV gives an exceptional experience, many users have reported Netflix not working on Vizio TV. These issues range from the screen freezing or turning black, the application stopping suddenly during launching, and the application not launching completely in some scenarios.
If you are one of such users, I have some great news for you. There are several troubleshooting measures that you can use to fix the problem.
Vizio Smart TV Netflix Problems
Like any other application on your device, you are bound to run into issues with your Netflix application. You may be unable to pinpoint the exact cause of the issue, but you’ll need to fix it to continue enjoying your experience.
However, you need to ascertain that the issues you are going through are not because of things beyond your control. Check for the following before you troubleshoot your devices:
- Check to see if Netflix is down or not.
- Check whether your internet connection is working right.
- Verify that your router is operational.
How Do I Fix Vizio Smart TV Netflix Problems?
A range of solutions for Vizio TV Netflix app not working exist and, they include:
1. Power Cycling Vizio TV
Power cycling your Vizio TV is the quickest and easiest way to resolve NetFlix issues alongside other bugs and glitches. It may not appear to be much, but do not underrate the much power cycling can do for your system.
To power cycle your Vizio TV, do the following:
- Firstly, switch your Vizio TV off.
- Unplug your TV’s power cord from the power source and wait for about two minutes before plugging t back in.
- Switch your TV back on and launch the Netflix application.
- Check if the application is now operational on your Vizio TV.
Alternatively, your can soft power cycle your Vizio TV by navigating through System> Reset & Admin> Soft Power Cycle. If the issue resolves, good for you. If not, try the next solution.
2. Unplugging Vizio TV, Router, And Modem
- Turn off all three of your devices.
- Unplug all of them from the power source.
- Unplug any connection on all three of your devices, wait for about five minutes, and plug back all your devices’ connections.
- Switch on your TV and check if you can now stream with Netflix successfully.
3. Signing Out And Signing In On NetFlix
Signing out and in of your Netflix application will fix any temporary issues you are undergoing with Netflix to get you back on track again.
Here are steps to follow to sign out of Netflix on your Vizio TV:
- Launch the Netflix application on your TV
- Navigate to your TVs Home menu and select Settings
- Look for the option Reset/ Sign Out/ Deactivate and select the option sign out
- Select Yes to confirm sign out from a pop-up window that will appear.
Here is how to sign in to Netflix on your Vizio TV:
- Select the Netflix icon from the Home menu of your TV to launch the application.
- Type in using your remote the email address associated with your account together with your password.
- Sign in and check if your issues have resolved.
4. Counterchecking Your Wi-Fi Connection
If your internet connection is unstable or that you’re undergoing Wi-Fi, not working issues, you’ll encounter the famous Netflix not working on Vizio TV hurdle.
To check the connectivity performance of your Wi-Fi network, you can use another device to confirm whether the issues lies with your TV or your internet connection.
If the issue lies with your internet connection, you’ll need to contact your internet service providers (ISP). They’ll know how to handle your internet connectivity issues best.
You also need to check that the internet network operates at 3Mbps (Netflix’s minimum speed on Vizio TV).
5. Clearing Your TVs Cache
Vizio TV has limited storage. Therefore, it may fill up with data and cache belonging to different applications that the device hosts, including the Netflix app.
In this case, you’ll need to clear Netflix app data and cache to operate the Netflix application smoothly on Vizio TV. Here is how to clear Netflix app data and cache on Vizio TV:
- Go to Home suing your Vizio TV remote.
- Locate and navigate through Settings> Apps> System Apps
- Select the Netflix application
- Select the option Clear Cache
- Choose OK and check if the issue at hand has resolved afterward.
Pro Tip: Perform the process above for every application your Vizio TV hosts to boost the general performance of your Vizio TV.
6. Uninstalling And Re-installing Netflix On Vizio TV
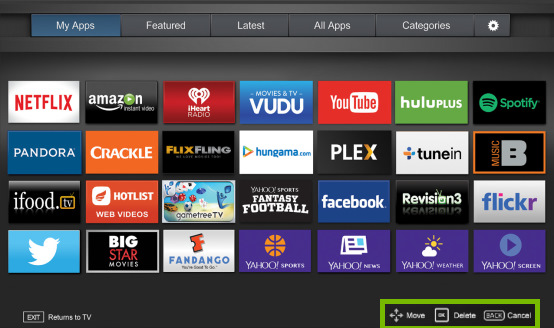
Uninstalling and re-installing the application is yet another viable technique that you can use to troubleshoot Vizio TV Netflix app not working.
Here is how to go about the entire process:
- Navigate to your TV’s App Store.
- Select the option My Apps and locate the Netflix application.
- Select the application and choose the option Delete to uninstall the application from your TV.
- Go back to your TV’s App Store and browse for the Netflix application.
- Download and install it on your TV.
- Launch the application and sign in, then check whether you can now use it successfully on your TV.
7. Changing DNS Settings On Your Vizio TV
When your TV begins to use an internal DNS Server, it disconnects from the internet. Thus, what you need to do, is to configure it as a public DNS.
Your Vizio TV will reconnect to the internet after you change the DNS settings on your Vizio TV. Here is how to go about it:
- Switch on your Vizio TV if it is off.
- Use your remote to launch your TVs Menu.
- Navigate through Settings> Network> Manual Setup> OK.
- Turn off DHCP
- Proceed to the next section Pref DNS Server and replace the numbers with 207.68.222.222
- Go to Alt DNS Server and replace the numbers with 8.8.8.8
- Save the new changes, and you are good to go.
- Check if Netflix now works on your TV.
8. Updating Software On Vizio TV
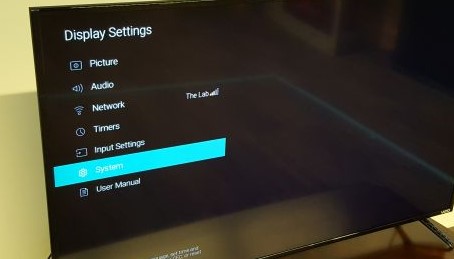
Modern Vizio TV sets should perform updates automatically. However, if Netflix is not working on Vizio TV, it could be because of outdated software. Since it would hurt to check for any new updates on your TV, here is how to do it:
- Press your TV’s remote home button.
- Navigate to the System menu using the volume key.
- Select the options System menu and Check for updates successively by selecting
- Select OK again if you receive a prompt asking you if you really want to check for updates.
- Install any latest updates, if any, and proceed to restart your device before checking if you can now use Netflix on Vizio TV problem-free.
9. Factory Resetting Your TV
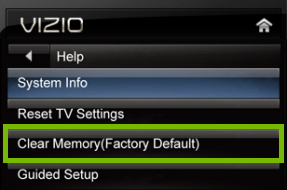
If all of the above solutions fail to give your desired results, you can factory reset your Vizio TV. Factory reset your Vizio TV in the following steps:
- Press the Menu button on your Vizio Smart TV Remote.
- Locate and select the option System.
- Scroll down and select the option Reset & Admin.
- Select the option Reset Tv to Factory Defaults
- Type in your passcode, usually 0000, and select the option Reset. Once you factory reset your TV, you’ll need to set it up afresh and install all your previous applications again.
- Set up your TV, launch the Netflix application, and check if it works as it should after the factory reset.
10. Contacting Netflix Help Center
As a final resort towards fixing Vizio Smart TV Netflix problems, you will have to contact the Netflix help center. They might have an effective fix for you. All you need to do is give them a precise explanation of your issue, and they will be ready to help.
Conclusion
It can be frustrating when you are trying to catch up on the latest series or movie on Netflix, but your Netflix app is misbehaving. Use the above troubleshooting techniques to fix Netflix not working on Vizio today to get your streaming experience back on track.

Denis is an article/blog and content writer with over 7 years of experience in writing on content on different niches, including product reviews, buyer’s guide, health, travel, fitness, technology, tourism. I also have enough experience in SEO writing.


















