Several users, especially those using Windows 10-based devices, have reported that sometimes the PC turns on by itself in an inexplicable way.
To “wake up” the PC, even when it was previously placed in hibernation (see Automatically turn the computer on and off and Windows 10 hibernation, here’s how to add it ) – and not just in the sleep state – can be running applications and services, scheduled tasks, hardware devices, Windows settings.
Windows 10 also uses a hybrid approach to shut down the system: this means that if deemed necessary, the PC can turn on itself even after a shutdown.
Also, in the default configuration, it is the custom of Windows 10 to proceed with restarting the system to install the latest updates through Windows Update.
The commands to use to find out why the PC turns on by itself
If the PC turns on by itself, perhaps in less suitable situations, we suggest first of all to open the command prompt with administrator rights and type the following:
powercfg / requests
In order to understand the commands that have already been executed previously and that have had a consequence the restarting of the PC.
Then do the following:
powercfg -lastwake
powercfg -waketimers
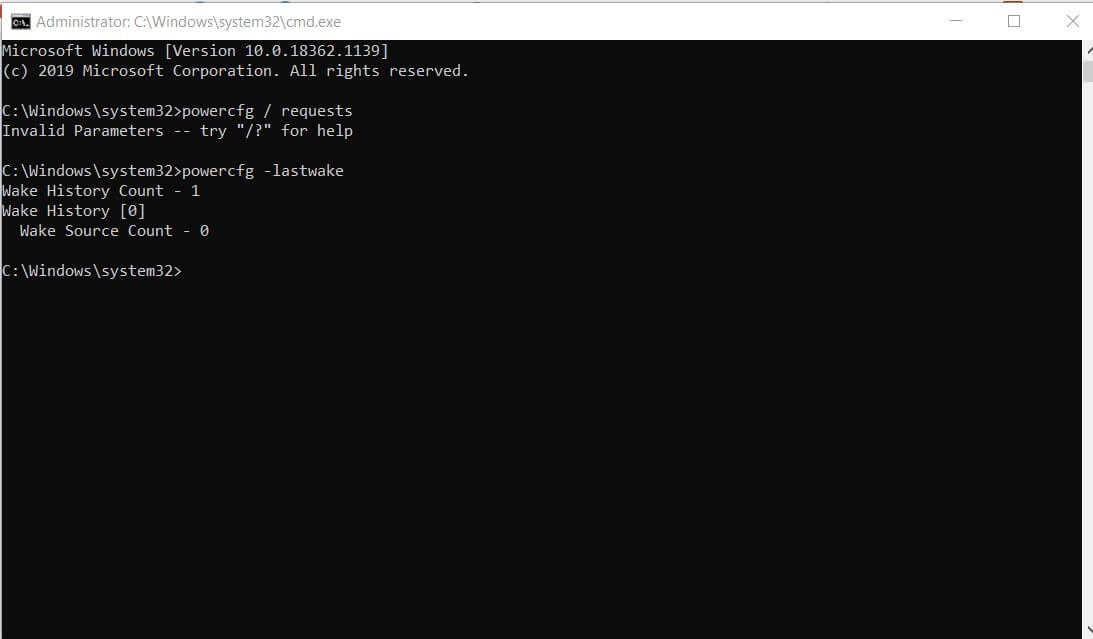
The first command allows you to determine which component last requested the reactivation of the system. On the other hand, the second allows you to check whether “alarms” have been set for the automatic restart of the system. Therefore, the two commands allow you to get an idea of which components cause the PC to turn on and, consequently, to “wake up.” When Windows 10 turns on by itself or devices based on a previous version of the operating system show similar behaviour, the commands indicated allow to shed some light on the matter.
The following command, on the other hand, allows you to determine which hardware components are entitled to wake up the PC:
powercfg -devicequery wake_armed
Suppose the powercfg -waketimers command returns references such as mcupdate_scheduled , UpdateOrchestrator \ Reboot, or UpdateOrchestrator \ Schedule Retry Scan. In that case, it means that some Windows component has self-configured to require the PC to be turned on.
The first executable is attributed to Windows Media Center of Windows 7 while the second to Windows Update.
How to prevent your PC from turning on by itself?
To prevent the system switched off from turning on again without any manual intervention by the user, you can follow some simple steps:
1) Deactivate the alarms that have the PC automatically switched on
To solve the problem related to unwanted switching on of the system, you can, first of all, deactivate the “alarms” that allow programs to turn on the PC automatically by going to the settings for energy saving. To proceed, just type Power Options in the Windows search box and select Change combination settings.
Alternatively, you can press the Windows + R key combination then type powercfg.cpl.
In Windows 10, you can type Change Power Scheme in the Start menu search box.
By clicking on Change advanced power-saving settings, a window similar to the one shown in the figure will appear.
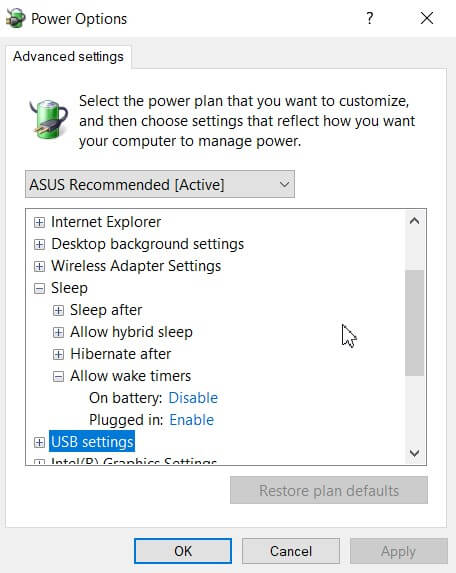
From the Suspension section, by clicking on Allow reactivation timer, you can try to set both the Battery power and Mains power supply items to Disable. On desktop PCs, you will only find the item Setting, which must also be set to Disable. To confirm, click OK.
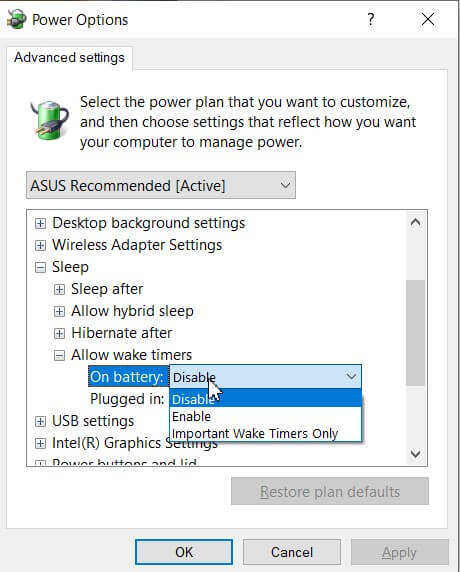
Then by typing Security and Maintenance in the Windows 8.1 and Windows 10 search box, the following screen will appear.
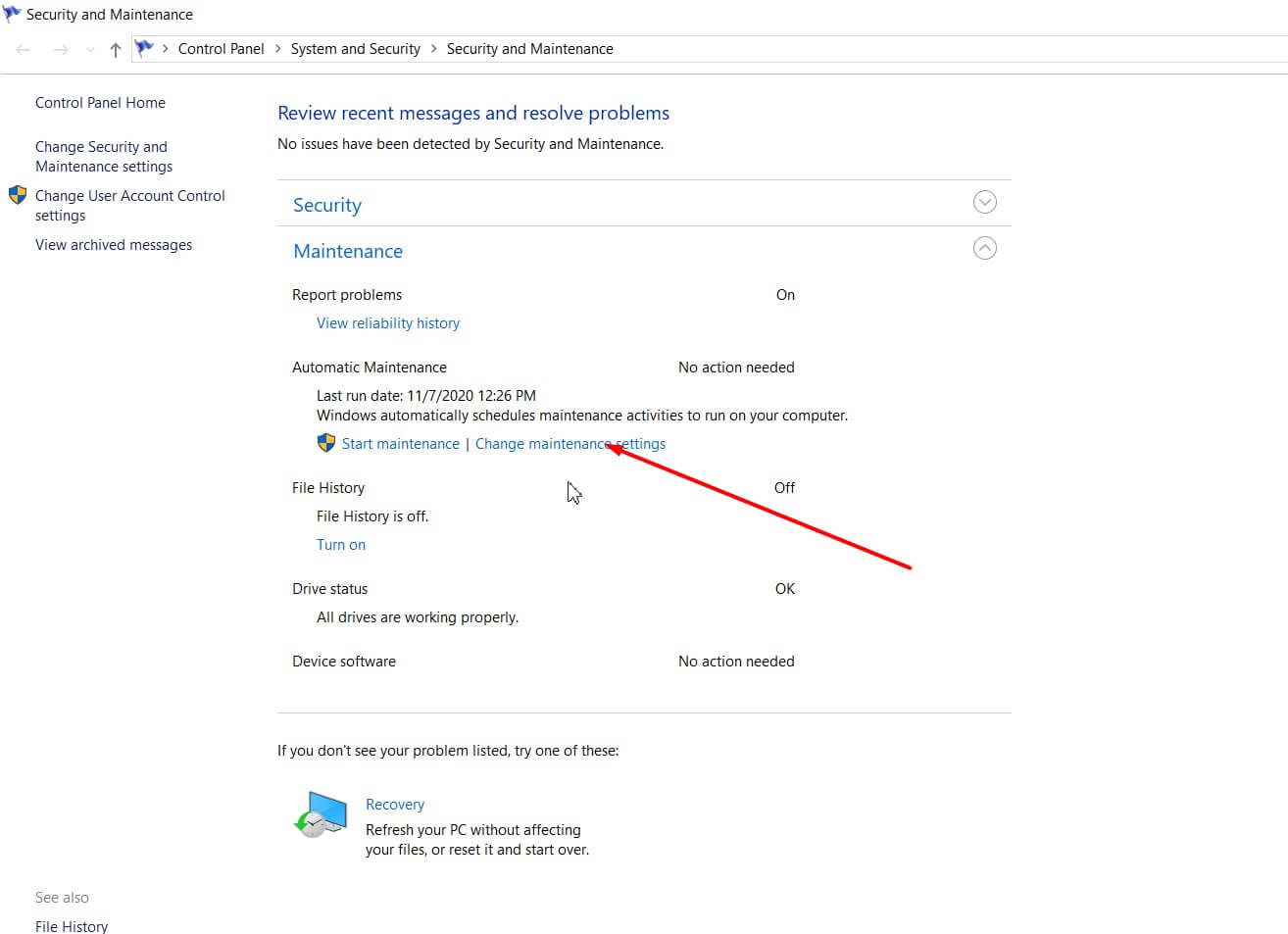
By clicking on Maintenance and then on Change maintenance settings, you can verify that the Allow scheduled maintenance to wake up the computer at the scheduled time box is disabled.
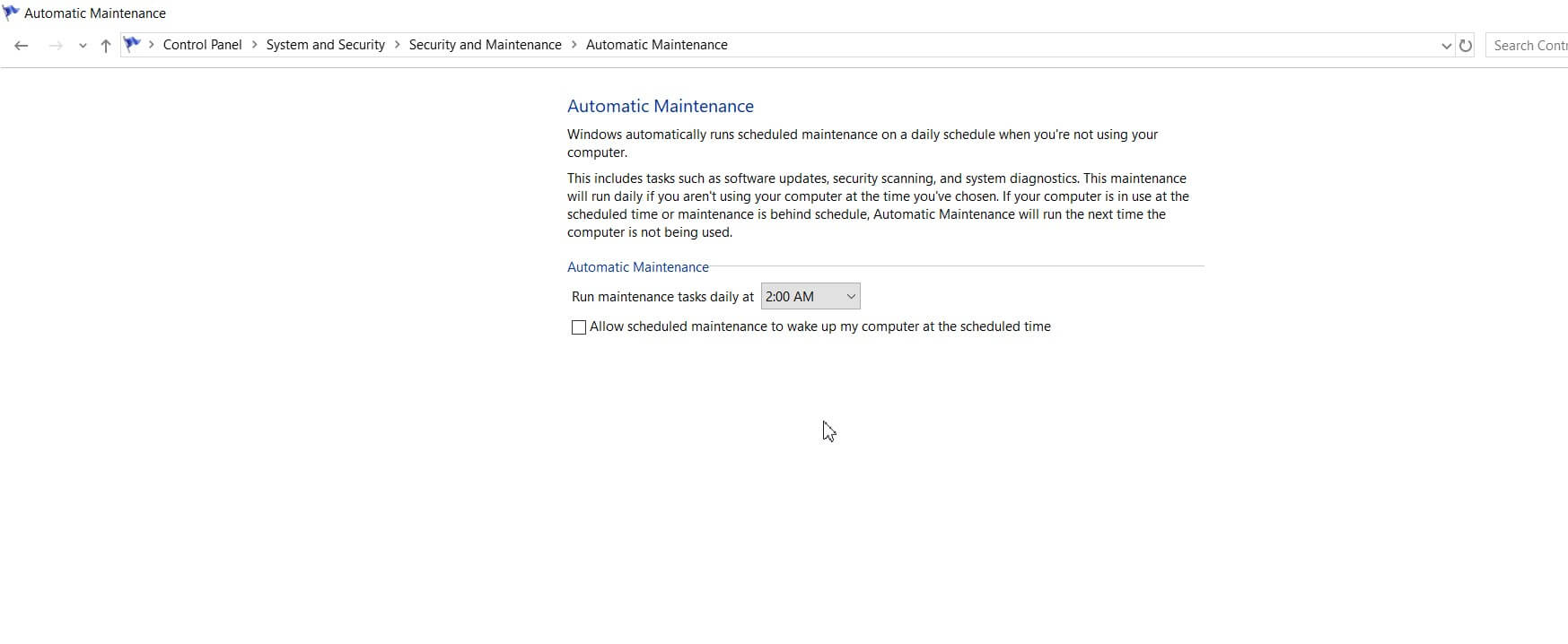
2) Disable any scheduled tasks that may turn on the PC
In Windows 7 by typing Scheduler in the Windows search box then clicking on Task Scheduler Library, Microsoft, Windows, Media Center in the left column. You can double click on mcupdate_scheduled and uncheck the Wakeup computer to run the Conditions tab’s task box.
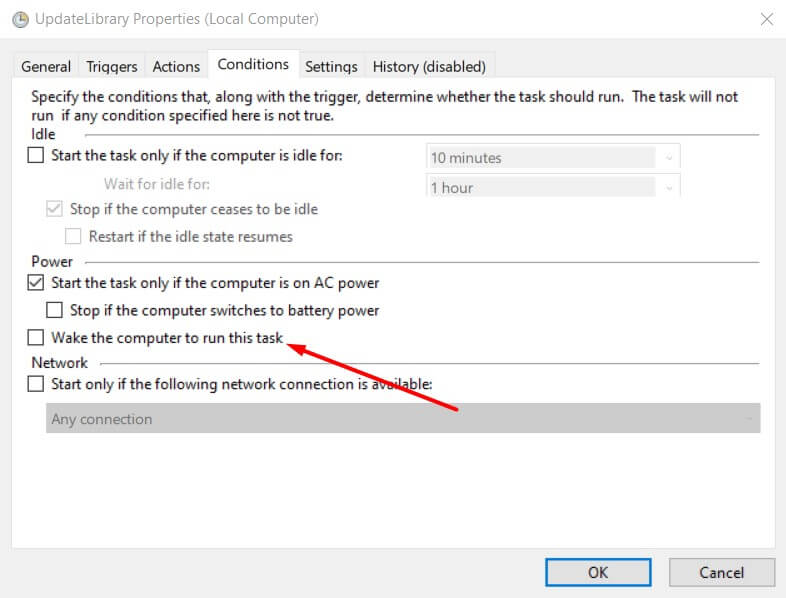
The same operation must be performed in the case of the operation called mcupdate.
At this point, you can click on Scheduler, Microsoft, Windows, UpdateOrchestrator, and Reboot, then always disable the Reactivate computer option to run the task box in the Conditions tab.
Even in the most recent Windows versions, such as Windows 10, the presence of the check-in box termed “Wake computer to perform the task” can cause the PC to restart.
To get the complete list of scheduled tasks, you can open a command prompt with admin rights, then type schtasks and check what is present in the Next execution column.
3) Disable the PC switch-on upon receipt of the so-called magic packets (WOL)
As we have seen in the article Switch on the computer from the Internet: how to do it with the Wake-on-LAN (WOL) function, the PC can be switched on upon indication of the card network when a special data packet ( magic packet ) is received.
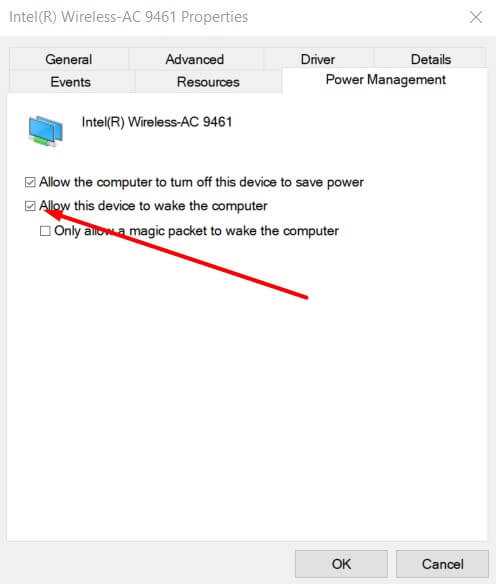
By typing Device Manager in the Windows search box, then clicking twice on Network adapters, on the Ethernet card, and finally accessing the Power Management tab, in our case, you can check that the Allow the device to wake the computer box is disabled.
It is not excluded that the problem may be due to causes not included in this article if the PC turns on by itself. However, we believe that the information provided here can be a valid help in most cases.
A PC can automatically turn on again, even if placed in hibernation mode.
We have said several times that hibernation mode is particularly recommended because it allows you to avoid the energy consumption that normally occurs simply by suspending the work session.
PC hibernation does not affect battery consumption. When the PC is restarted, programs, applications, and windows will be found where they left off: see the article PC Hibernation: Why is it convenient to use it to enable it.
By default, the item to activate hibernation is not present in the Start menu of Windows 8.1 and Windows 10: In the article, we explained how to add it.
In some articles, it is claimed that a PC cannot be automatically awakened from hibernation but only from hibernation or by shutting down the Windows 10 system with the Enable fast startup box ticked.
However, even in hibernation mode, the circuitry is still powered (+ 5SB, standby power ): if it were not, the power button would not work. Just as the power button responds to pressure, do any wake timers set at the motherboard level work themselves. Therefore, on most motherboards, the system can automatically turn on again according to the set wake timers (their effect is exactly what you get by pressing the power button).

A tech-savvy writer with a knack for finding the latest technology in the market, this is what describes John Carter. With more than 8 years of experience as a journalist, John graduated as an engineer and ventured soon into the world of online journalism. His interest includes gadget reviews, decoding OS errors, hunting information on the latest technology, and so on.
















