Do you want to prevent Windows 10 from prompting you to enter your user password every time you start or restore your system from a hibernate or sleep state? Follow these few simple steps to remove Windows 10 password. However, the final considerations should not be overlooked.
When you log in to Windows 10, the operating system, by default, shows the login screen through which you can choose the user account to authenticate and access the desktop.
Windows 10 urges users to use Microsoft accounts to log into the system. There are many advantages to using traditional local accounts. Microsoft user accounts can store the license data in use and automatically activate Windows 10 even in a hardware change, including the motherboard.
Microsoft accounts also allow you to keep some Windows 10 settings in the cloud (desktop background, chosen theme, color scheme, etc.) to share or restore them to other devices automatically.
Microsoft account corresponds to an email address with its password that must be entered every time the user turns on the PC and logs into Windows 10 (unless using a PIN, graphic password, Windows Hello, or other login systems).
Suppose a Microsoft account is used for logging in to Windows 10, by typing Login options in the search box of the Start button. In that case, you can set the insertion of a numeric PIN, Define a sequence graphics for logging in or using Windows Hello that allows you to authenticate using a compatible webcam or U2F / FIDO keys.
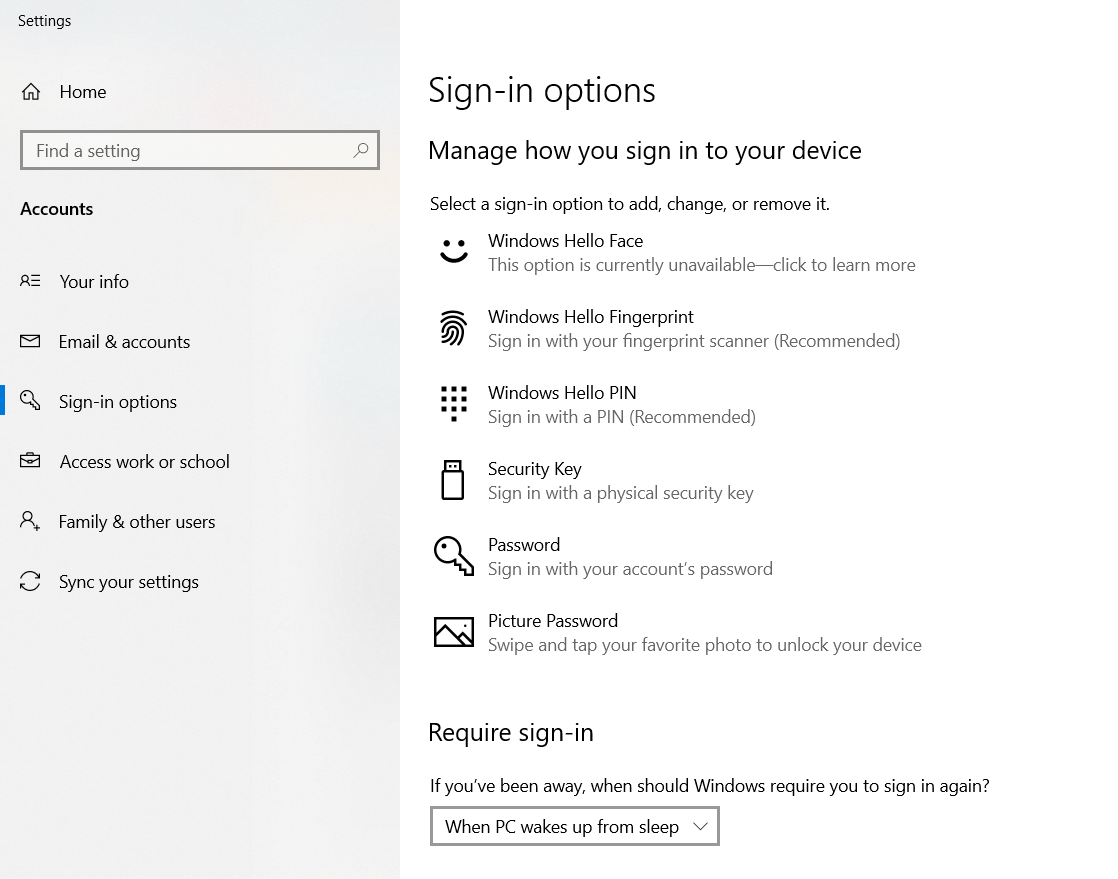
With Timeline’s introduction in Windows 10 ( it is and how Timeline Windows 10: works ), using a Microsoft account has become crucial for access to applications and data on any managed Windows device 10.
Moreover, ‘Microsoft account will be useful for optimizing copy & paste from one device to another ( intelligent copy and paste with the new Windows 10 clipboard area ) and performing synchronization and shared tasks with Android / iOS smartphones and tablets.
It is still advisable to create a local store with administrator rights because it will be easier to access shared folders on the system from other devices connected to the network local network.
Otherwise, to access a shared resource on the local network using a Microsoft user account, you must type the relative password (which is not recommended, especially on other people’s PCs since it corresponds to the one that can access the content of the email account).
How to remove the password in Windows 10
If you are the only one who uses the system and you are not used to using it while traveling, you can remove the login password, thus avoiding Windows 10 asking for it every time the login screen appears.
To do this, press the Windows + R key combination and then type netplwiz or control userpasswords2.
To avoid having to enter the password each time Windows 10 starts, click on the name of the account with which you want to authenticate automatically (make sure you are using an account with administrator rights), then remove the checkmark from ” User must enter name and password to use this computer ” box.
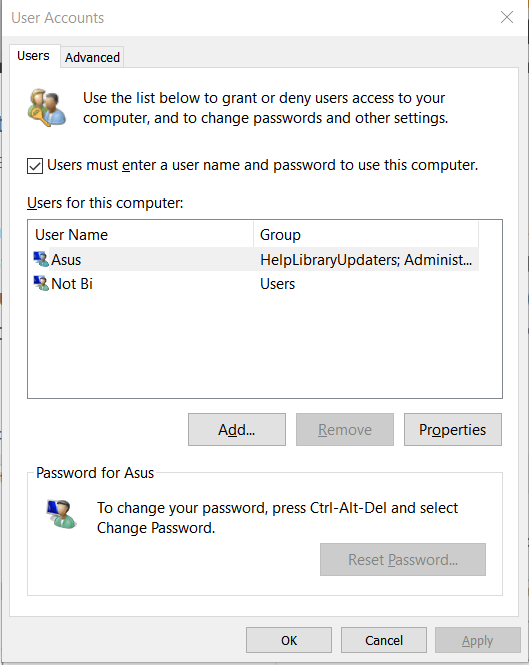
The password associated with the selected user account must be typed again by clicking on the OK button, indicating the same in both proposed fields.
Suppose the procedure does not work, and you are using a Microsoft account (not a local store) in the Username field of the next Automatic login screen. In that case, you can try to enter the email address associated with the account.
Normally, Windows 10 will automatically login using the user account (Microsoft or local) selected above.
You can make Windows 10 refrain from prompting the user account password even after returning from sleep or hibernation.
To do so, type Login options in the Windows 10 search box and then choose Never at Request access.
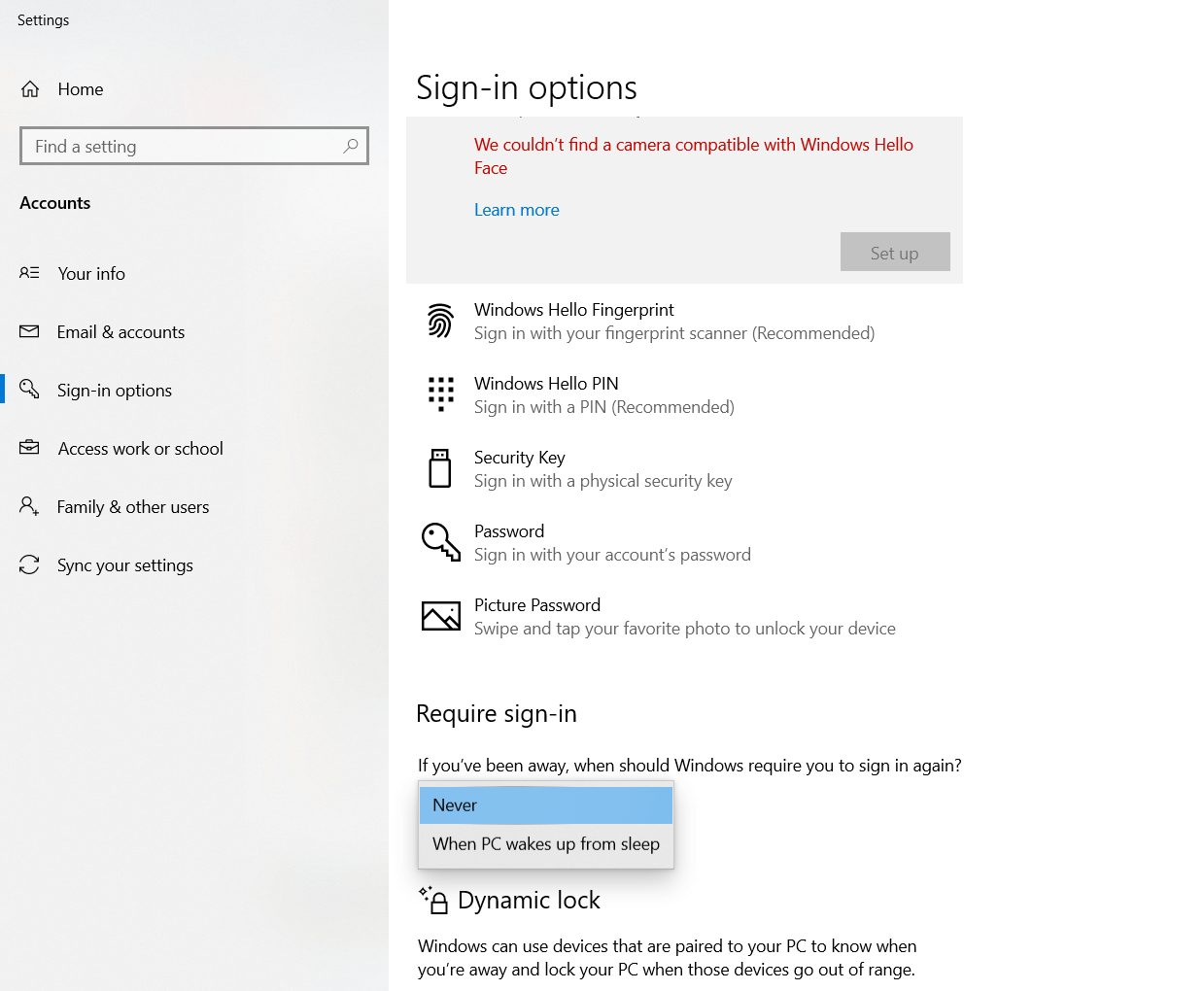
What to do when the box does not appear “To use this computer, the user must enter the name and password”.
If the box “To use this computer, the user must enter the name and password” does not appear in the window, this option can be called up with the netplwiz command or control userpasswords2 when in Windows 10. Use the option “Request Windows Hello” to log in for the Microsoft account.
This option is found in the window that appears when you type Login Options in the search box.
Why is this “wrong”?
The problem stems from an imperfection in the English translation of Windows 10 by Microsoft. The option should be renamed as follows: ” Request only Windows Hello to sign in for Microsoft accounts. “
In other words, by activating the “switch”, Windows 10 will use the tools provided within the scope of Windows Hello to manage access to the user’s account. These tools include acknowledgement face, fingerprint detection, PIN, security key ( token ), …
But there’s more options available out there. You can just as easily Ask Windows Hello to sign in for Microsoft accounts if and only if you were using a Microsoft account. If you were using a local store, luckily, you can also proceed from the command prompt. Pressing Windows + R, then typing cmd, and using the CTRL + SHIFT + ENTER key combination, you can open the command prompt.
From here, by typing the following, you can bring up the box. To use this computer, the user must enter the name and password :
reg add HKLM \ SOFTWARE \ Microsoft \ Windows NT \ CurrentVersion \ PasswordLess \ Device / v DevicePasswordLessBuildVersion / t REG_DWORD / d 0 / f
By following the instructions given in this Microsoft support document, you can remove the need to enter the password in the authentication phase with a series of interventions to be carried out on the system registry.
Do not disable the login password on Windows 10 PCs used in a professional environment.
What must be remembered is that the procedure should not be used in the company or by professionals.
Indeed, also from a GDPR perspective, you should not only leave authentication to the Windows user account active but also enable BitLocker or VeraCrypt to encrypt the data stored on the Windows 10 device: BitLocker, what it is, how it works, and why it is to take action from a GDPR perspective.
The data stored in an encrypted form will thus not be accessible by unauthorized users, such as in the event of temporary theft or theft of the device.
In the article Forgot password Windows 10: exclusive, how to log in to the system, we have seen how to reset the password of any Windows 10 account and possibly create a new administrator account on networks not protected by BitLocker.
The illustrated procedure’s correct operation has also been verified with the Windows 10 May 2020 Update (2004 version). Anyone who sees the usual Windows 10 behavior restored (password request) after some time should check the status of the synchronization by deactivating it if necessary.

A tech-savvy writer with a knack for finding the latest technology in the market, this is what describes John Carter. With more than 8 years of experience as a journalist, John graduated as an engineer and ventured soon into the world of online journalism. His interest includes gadget reviews, decoding OS errors, hunting information on the latest technology, and so on.













