
The Samsung account on your Samsung phone may sometimes show you that your Samsung account login processing failed. It mostly happens when the SIM card inserted is unsupported. Additionally, ISP restrictions or conflicting apps can also trigger this problem. This problem can take place in various situations.
Few users have faced the problem while accessing the Samsung account. In contrast, some people encountered this problem while updating their device’s OS. But in most cases, numerous users have faced this problem while formatting their smartphone and ending up being stuck on the Samsung account screen. This particular error is not happening in any specific model and can happen on any Samsung device regardless of its OS version. Let us find out how to fix this problem.
Fixture 1: Clear Galaxy Apps’ cache
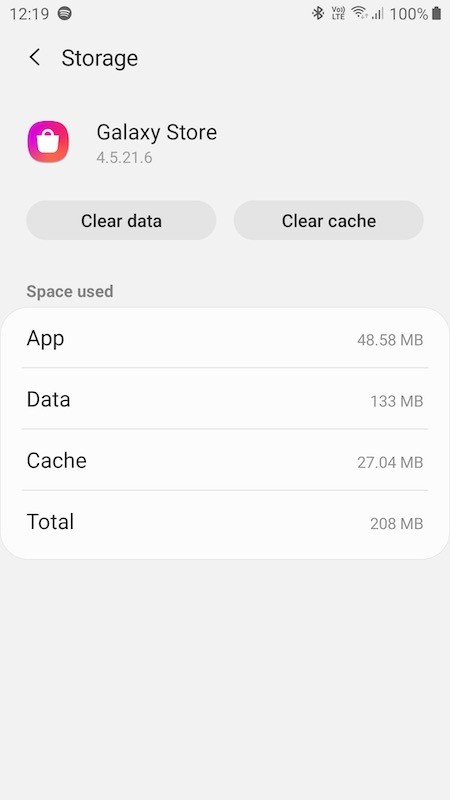
Galaxy Apps uses cache for enhancing user experience and performance. However, if the cache is corrupted, this can lead to the problem of Samsung account processing failed. So, you need to remove all the cache of the Galaxy Apps. It is more helpful if you have faced this error while getting your phone updated. To do it, follow the steps below:
- Go to “Settings”
- Open “Application Manager”
- Click on “Galaxy Apps” and then choose “Storage.”
- Click on “Clear Cache” and see if the problem persists.
Fixture 2: Make use of the Samsung Smart Switch for updating the OS
If you face this problem while your phone is updating, you can use the Samsung Smart Switch feature to update your device. It can get the problem fixed. Check the steps below to do it:
- Take a backup of your phone’s data, and get your mobile wholly charged.
- Then, install Samsung Smart Switch on your PC.
- Utilize a USB cable to establish a connection between your PC and mobile. Then launch the Samsung Smart Switch on your computer.
- If any update is available for your device, you will be notified. Follow those prompts for updating your device. Do not shut down your system or mobile during the update process. Until the process is completed, do not remove the USB or use your phone during the process.
- After the update, check if the problem is still there.
Fixture 3: Reinsert your SIM card

Also, this problem takes place if your phone fails to recognize your SIM. So, try removing the SIM and setting up your phone using Wi-Fi. Also, you can try switching your SIM card. Follow the steps given below:
- Switch off your phone.
- Then, remove the SIM.
- Switch on your phone, and connect to Wi-Fi.
- Then see if you can sign in using the Samsung Account.
- If you can do it, install all the Samsung-related products, and ensure that the account’s sync is enabled.
- Now, reinsert the SIM.
Fixture 4: Use another network
This problem can occur if your current network is not allowing you to access a system resource essential for your phone’s operation. You need to solve the Wi-Fi connection problem or use another network in such cases.
Get disconnected from the current network, then switch to any other network and see if the problem is still there. If not, you can also try to use a hotspot of any Samsung mobile and see if it is solved.
Fixture 5: Uninstall the conflicting apps
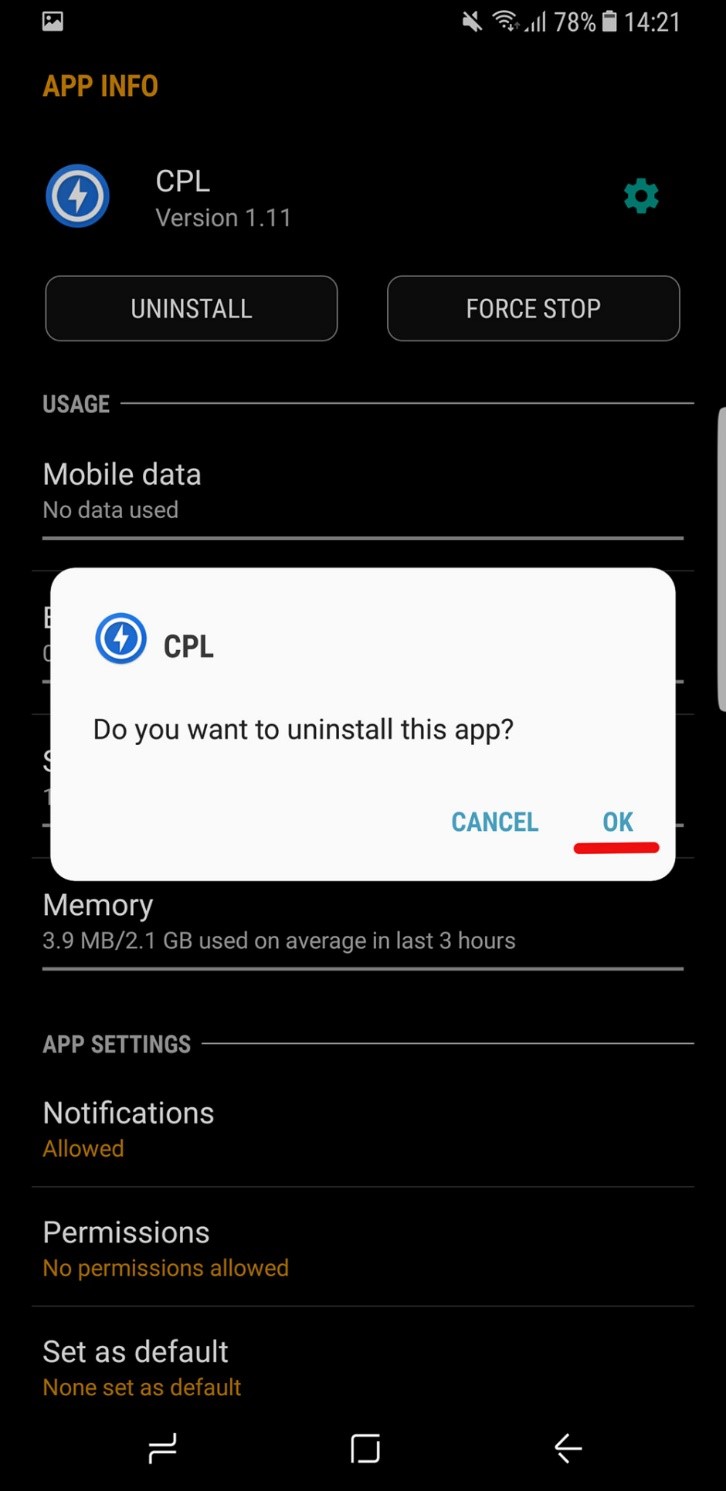
Android 11 is currently the standard version, and try to update your device to Android 11. However, apps co-exist in the Android ecosystem, and they share resources. So, you may face such a problem if any of the apps interrupt the Samsung account’s operation. In that case, remove the problematic apps to fix the problem.
Look for problematic applications such as adblocking apps and antiviruses that harm your device’s internet connectivity. To do it, follow the steps given below:
- Open “Settings.”
- Choose “Application Manager.”
- Next, locate and click on the conflicting app.
- Then choose “Force Stop” and hit the “Uninstall” option.
- Then restart your device and check if the problem is fixed.
Fixture 6: Disable the Developer Option
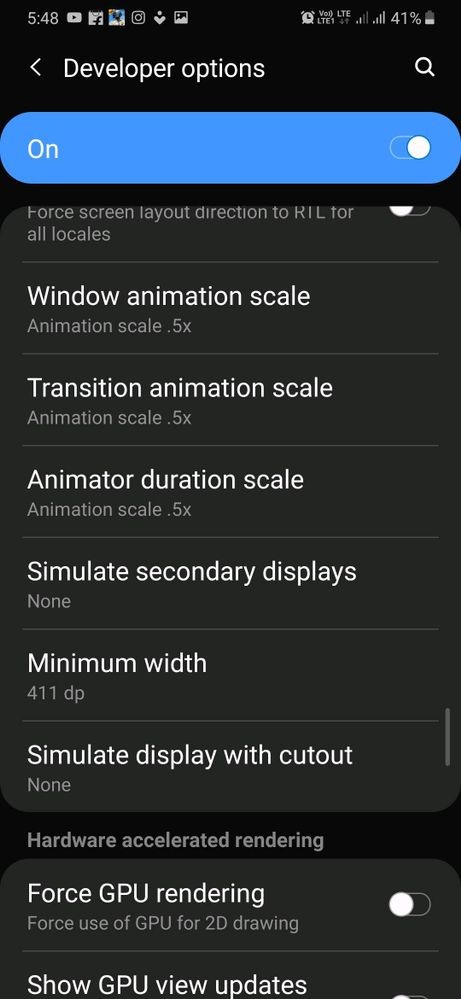
The Developer Options are the advanced hidden options in Android devices and are primarily used for app development and debugging purposes. And this setting can interfere with the internet connection and trigger the problem. In this case, disable the Developer Options. To do so, follow the below-mentioned steps:
- Got to “Settings.”
- Click on “Developer Options.”
- Then, disable the option if the error is solved.
Fixture 7: Log in to Galaxy/Samsung Apps
If you think that the problem has occurred after any recent Galaxy/Samsung Apps update, you must sign in to the Galaxy Apps to get the problem solved. It is specifically helpful if you have faced a problem while accessing the Samsung Account’s Sync menu. For doing this:
- Open Galaxy/Samsung Apps.
- Use the credentials for logging in to the Samsung Account. And see if the problem persists.
Fixture 8: Make use of an Online Samsung Account for clearing the account
Your ability to sign into your account can be impacted by several factors like new terms and conditions of the Samsung account, or you may have enabled 2-factor verification. You can use the web browser to clear this problem associated with your account. To do this,
- Open the web browser.
- Then, open the Samsung account page.
- Use your credentials for signing in. Accept the new terms and conditions if prompted and check if the problem is solved.
- If the problem is still there, go to “Settings” on your phone, and then click on “Lock Screen and Security.”
- Then, click on “Secure Local Settings” and disable “Local Network and Security.”
- Then on your PC’s web browser, open Samsung’s “Help Content Page.”
- Click on “1:1 Enquiry” and use the credentials to sign in.
- Then, visit Galaxy Apps on the phone and use the credentials for logging in.
- Then, go to “Settings,” then go to “Account,” and open a Samsung account and see if the error is solved.
- If not, log in to your Samsung account in your PC browser and go to “Security.”
- Then, tap on “Two-step verification.” First, enable it if it is disabled. After that, wait for a few minutes and see if the problem is fixed.
- If not, disable the “Two-step verification” and follow fixture 3 to check if the error is fixed.
- If not, open a Samsung account on the PC, and tap on the “Sign-in” option.
- Then, tap on “Find ID or Reset Password.”
- Then, click on the “Reset Password” tab, input your email ID, and tap on the “Next” button.
- Then, open the email client and look for the password resetting mail. Click on the link and follow it to reset your password. Choose a strong password.
- Then launch the incognito window in the web browser and sign in to your Samsung account using the new password.
- Then, wait for 1 day and see if you can sign in using the new password on your mobile and check if the problem persists.
Conclusion
All these above-given steps can solve the problem of your Samsung account login processing failed. But in case if it is still not solved, try to downgrade your mobile’s OS. If you are unable to do that, flash your device’s firmware. Or else, you can get in touch with Samsung’s customer care, and they are always there for help.

With 4+ years of experience working as a journalist, Ford Pascall has gathered ample knowledge and skills in the tech reporting domain. I’m someone who chases after everything new in the tech world and is a perfectionist when it comes to technical reviews.

















