
Samsung TV model innovations and versatility in satisfying consumer needs have led to the development of Samsung’s Ambient Light Detection feature. This feature determines the light intensity in space and changes the screen illumination to prevent eyestrain and power-saving. As a result, your Samsung TV screen brightness changes automatically and lets you view content in the ideal setting.
In this guide, we’ll evaluate various fixes that can enable you to configure your picture quality and clarity based on your preferences. Depending on your TV, your dimming screen will have different resolutions. So, let’s see how you can resolve your TV’s auto-dimming.
Why Does My Samsung TV Keep Dimming?
Samsung TV auto-dimming is a built-in feature for regulating light and ensuring your viewing is enjoyable. The Ambient Light Detection feature works with the settings to save on the power usage of your smart TV. When the surrounding is brighter, your Samsung TV screen adjusts to ensure you see the content. If the lights are off, the screen dims to ensure the setting suits you.
The experience of too high brightness or dimming on your Samsung smart TV can be daunting. It ruins the viewing experience and adversely impacts your ability to view content with clarity. If you’ve purchased your Smart TV lately, the screen resolution may appear darker despite changing the brightness settings and other configurations.
Adjusting screen brightness could not be the ideal solution. The auto-dimming feature is not a technical issue and can be easily changed. Below are various reasons why your Samsung TV automatically dims down:
Adaptive/Dynamic Contrast
Your Samsung TV screen dimming may, to some extent, be influenced by adaptive contrast. The effect is referred to as Dynamic contrast in Samsung TV models, and it’s not exactly a dimming effect. Instead, the contrast ratio leads to dynamic contrast. The contrast ratio co-relates the darkest color(dark) your screen can display to the brightest color(white) that your screen can illuminate.
If your Samsung smart TV uses dynamic contrast, there will be a greater contrast ratio. So, the light colors will seem brighter, and the dark colors will look darker than before. This effect causes dimming, making the screen appear darker than usual.
You can easily change Dynamic contrast settings from your TV Menu by choosing medium or high contrast. However, if the contrast doesn’t satisfy your viewing experience, you can turn it off and use the configurations done. In addition, you can adjust contrast settings and check if the dimming effect on your TV screen has been resolved.
LED Backlight Problems
Samsung TV auto-dimming may also be attributed to the LED backlights of your smart TV. If you’ve configured the contrast ratio, but your TV is still dim, there is a likelihood that the TV has its hitches. Faulty LED backlights at the back of your TV screen may lead to a dark outlook on the screen. You can resolve this by fixing the LED backlights and only with the help of a technician since the process involves disconnecting crucial TV components. However, you can open the back lid of the TV and proceed with the process or use the manual provided upon purchase.
A short circuit damages LED backlights due to faulty power or unregulated voltage. You can avoid this by installing a surge protector. At times it’s impossible to view anything on the screen if the LED backlights are faulty. It becomes more intense than dimming, and you’ll require to replace the backlights before checking any other TV glitches. Other aspects that you need to consider for your Samsung TV auto-dimming include:
Gamma Correction- to ensure that your TV picture quality appears more vibrant, you can lower gamma settings to eliminate the dark appearance on your TV screen. More often, gamma is set to 2.2, enabling this approach to resolve the dimming on your TV.
HDR to SDR Display-HDR display may be ideal for improving contrast between dark and light TV colors. However, switching the display to SDR is preferable, which supports standard and video content. In addition, SDR provides a brighter viewing experience and can be ideal for eliminating the dimming effect.
Power Saving Mode: Your Samsung TV has built-in power-saving functionality that cuts the cost of energy. However, you’re likely you lose out on illumination and picture quality. You can configure your power-saving settings and brighten your screen display by avoiding picture mode and setting it to common.
How to Turn Off Auto-Dimming on Different Samsung TV Models
Disabling the auto-dimming feature may vary depending on your Samsung TV model. It’s crucial to identify the year your TV model was released and apply the ideal method
How to disable Automatic Dimming on your 2016 or older TV model
If your TV model was released in 2016 or older, you could follow the steps outlined below:
- Use the Samsung TV remote and press on the Menu
- Navigate to the System Options and find the Echo solution tab
- Highlight the Echo solution tab, then click OK
- Locate the Echo Sensor feature, and you’ll see a green-colored- slider if the feature has been turned on
- To disable the feature, toggle off the slider, and it will turn gray to enable the feature press on the gray slider for it to turn green
How to Turn Off Auto-Dimming Feature on Your 2017 or Newer Samsung Smart TV
Your 2017 or newer TV set has advanced features, and the auto-dimming feature is named Ambien Light Detection on your Settings. For you to configure the settings, Launch the Samsung TV settings using the TV remote control and find Ambient Light Detection Settings that change the brightness of the TV screen as follows:
- Go to Menu, then Settings
- Locate the General tab, then press OK
- Scroll down and find the Ambient Light Detection feature
- Select the feature, and you’ll be redirected to Ambient Light Detection Settings
- You’ll see the ON/OFF button, and you can make personalized changes based on your preferences
After following the steps highlighted above, you’ll manage to customize your Samsung smart TV auto-dimming and configure the brightness of the screen according to your preferred choices.
How to Disable the Ambient Light detection Feature Completely
Disabling the feature might sometimes work temporarily and recur after a firmware update. However, you can permanently disable auto-dimming on your Samsung TV for models released in 2017 using the Service Mode; and accomplishing this, here’s what to do:
- Click on Mute>1>8>2>power button to enable your Samsung TV to enter Service Mode. Once you press the buttons simultaneously, the TV will reboot
- After the TV reboot, a Menu will pop up, and you need to select SVC
- Navigate to Other Settings, then choose CAL Data Backup, after which your TV will flicker and redirect you back to the initial Menu
- On the Menu, highlight Advanced, then input a PIN 0000, or your Samsung set PIN using the TV’s remote
- Then a new menu is displayed, and you’ll need to select Picture_2D
- Go to Sub Setting, and you’ll view two commands: PMW Mid and PMW Min. Press each command and choose their values to 100 with the TV remote.
- Additionally, you can set PWM_MOVIE_INI to 100 to avoid dimming or lowering brightness while viewing your movie.
Following the service mode commands above, your Samsung smart TV will permanently have finite brightness unless you make manual changes.
Adjusting Screen Brightness
Your Samsung TV screen may be too dark to view content, so adjusting the brightness level is crucial. In addition, if the screen is too bright, you can modify it accordingly, and here’s how:
- Press Menu on your remote
- Then scroll and navigate to select Picture
- Use remote buttons to adjust brightness and once you’ve attained the right illumination, hit
You can go to Expert Settings on other Samsung TV models and then find Brightness Settings.
Changing Your TV’s Picture Mode
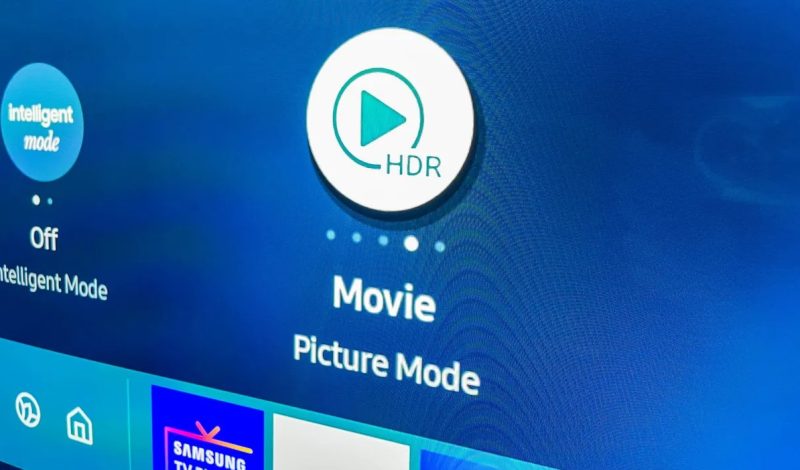
The original Samsung TV configurations will have several preset modes. To enhance color clarity, movie mode is more precise. If you’ve connected your TV to a console for gaming, you can change the mode to game mode that accommodates the lowest lag. The standard model can provide a brighter picture, but movie mode makes the screen appear darker than what you’d prefer.
You can adjust the backlight control and enhance picture accuracy without dark scenes. However, if there’s no picture on your Samsung TV, you’ll require to check on more configuration presets and hardware issues.
Final Word
The Auto-dim/ Light Ambient Detection feature is a built-in feature to change brightness based on the settings, and you can enable or disable the feature. This guide provides the approaches to configure the settings and enjoy seamless entertainment. Auto-dimming helps regulate brightness and can be easily customized on your TV settings. As discussed in this guide, you can also make changes to contrast and other configurations to ensure that you view your content with clarity.

Denis is an article/blog and content writer with over 7 years of experience in writing on content on different niches, including product reviews, buyer’s guide, health, travel, fitness, technology, tourism. I also have enough experience in SEO writing.

















