
A common practice nowadays is people screen mirroring their small screen devices onto their big screen devices. You can screen mirror gadgets like phones (iOS and Android) and tablets onto your Samsung TV using wireless and wired connections.
For instance, you can go about screen mirroring Windows 10 to Samsung Smart TV using Wireless Display (wireless connection) and HDMI cable (wired connection).
Screen mirroring grants users personalized experiences with their gadgets.
However, the helpful screen mirroring feature is bound to fail sometimes. And, experiencing screen mirroring Samsung TV not working issue while trying to project to Samsung Smart TVs is common.
Fortunately, there are a handful of quick fixes that you can use to resolve the issue so that you can get back to your personalized experience with screen mirroring again.
How Do I Fix Screen Mirroring Samsung TV Not Working?
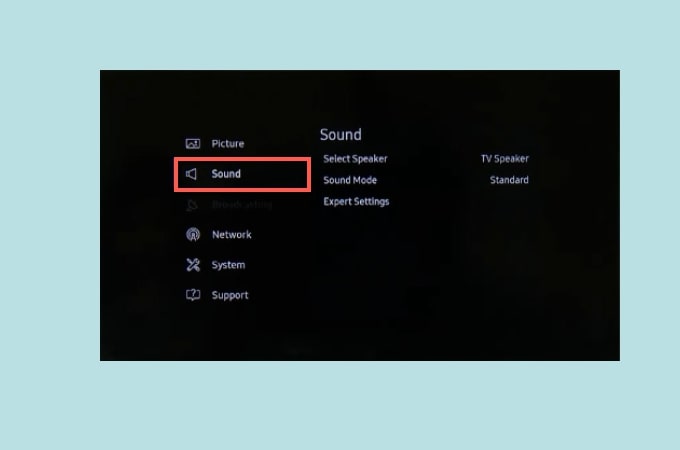
Here are some troubleshooting guidelines you can undertake to fix the issue at hand:
1. Restarting Your Devices
As the first solution towards resolving issues with screen mirroring Samsung TV not working, you’ll need to restart your TV and the device whose screen you are mirroring.
To restart your Samsung TV, unplug it from the power source and wait for about thirty seconds before plugging it back in.
To restart the device whose screen you want to mirror, you’ll need to surf the web for information on how to do it. That is because different brands of gadgets have different restarting techniques.
2. Connecting both Your Devices to the Same Internet Network
If you have the devices you intend to perform screen mirroring on operating on different internet connection networks, then you’re up for trouble. As a requirement for screen mirroring, you need to connect both devices to the same internet network.
3. Restarting Your Router
Another reason you may be experiencing issues with screen mirroring Samsung TV not working is due to your router’s cache being filled up.
Restarting your router refreshes it and cleans the router’s cache. What’s more, rebooting your router fixes any minor glitches and bugs. That way, you can get back on track and continue enjoying your experience with screen mirroring.
A general way to reboot your router is to unplug it from the power source and wait for about thirty seconds before you can plug it back in. Alternatively, you can use the reset button on your router if your router contains the reset button.
4. Turning off your TV’s Bluetooth
Many people use wireless connections to establish screen mirroring connections between their devices and to switch smartphone contents to TV.
Therefore, enabling other wireless connections like Bluetooth may interfere with such wireless screen mirroring connections. You should turn off your Bluetooth before you begin to screencast your devices.
5. Using Third-Party Screen Mirroring Tools
If you have tried all the available techniques of screen mirroring on Samsung TV and none of it seems to be working, you can try using the various screen mirroring tools like LetsView.
As long as the third-party tools are compatible with your Samsung Smart TV, you are good to go.
Why Is Airplay Not Working on Samsung TV?

You are likely to experience issues with Airplay not working on Samsung TV if the firmware of your TV or the host device is outdated. In addition to that, misconfiguration of your TVs settings may also result in the issue.
You’ll mainly experience the issue whenever you are trying to Airplay content using an iOS device. Your Samsung TV may even fail to display among available devices in Airplay in some cases.
Nonetheless, there are troubleshooting measures that you can incorporate into your system and see if the issue resolves. They include:
- Ensuring that your Samsung TV supports the Airplay feature.
- Rebooting both your screen mirroring devices.
- Disabling Bluetooth.
- Disabling VPN.
If you perform all the above troubleshooting measures, but the issue of Airplay not working on Samsung TV persists, you can try some of these advanced troubleshooting measures.
1. Retrying the Network Connection on Samsung TV
A malfunction of the Samsung TV’s network modules may prevent Airplay from performing as expected. And usually, retrying the network in the Settings of Samsung TV may do the trick of resolving the issue at hand.
Here is how to perform this process:
- On your Samsung TV, open Settings and navigate through General> Network
- Choose Network Status from the list of options
- Click on Retry and reconnect to the Wi-Fi connection on your host device.
Soon afterward, check to see if you continue to experience or not. If the issue resolves, good for you. If not, check the next solution.
2. Re-enabling Airplay
Any malfunction on your Samsung TV when you are trying to connect Airplay, will give you a notion of screen mirroring Samsung TV not working.
A viable solution will be to disable and then enable Airplay on your Samsung Smart TV in the following ways.
- Open Settings on your TV and select General
- Locate and select Apple Airplay Settings
- Choose Airplay and Disable it
- Wait for a minute or two and then enable Airplay.
- Check if the feature is working correctly.
3. Edit the Code Requirement of Airplay
If there is misconfiguration with the code requirements of Airplay, then it is a no-brainer that you will experience issues with Airplay.
Here is how to edit the code requirements of Airplay and reset the paired devices:
- Open Settings on your TV and select General
- Choose Apple Airplay Settings and set the option Require code to Every Time. Proceed to check if Airplay is working right. If not, check if setting Require Code to Use Password Instead or Resetting the Paired Devices will resolve the problem.
Don’t worry if you are still experiencing the issue of screen mirroring Samsung TV( using Airplay) not working; there are still other viable solutions that you can use.
4. Updating your TV’s Firmware
Out of date firmware on your Samsung TV is a brewing pot of trouble. Besides resulting in this Airplay issue at hand, it may also cause Amazon TV Fire Stick problems with Samsung TVs.
Here is how to update your TV’s firmware:
- Open Settings on your TV.
- Select Support from the settings menu.
- Find and select the options Software Update> Update Now.
If there is an update, give it time to download and install before you can check if your issue with Airplay has resolved.
If there aren’t any software updates, you can try out the next solution.
5. Update the Operating System of the host device
Besides giving rise to many other issues, an out-of-date OS on your host device will cause Airplay issues.
To update the OS of your host device, navigate through System Preferences> Software Update> Update Now/Upgrade Now. Check if your issues with Airplay go away after the available updates are complete.
Frequently Asked Questions (FAQs)
Can I Mirror iPhone to Samsung TV
Yes, you can mirror an iPhone to a Samsung TV for a personalized experience.
To achieve screen mirroring with an iPhone, you will need to use AirPlay 2, available on select 2018, 2019, and 2020 Samsung TV models.
How Do I Fix Screen Mirroring iPhone to Samsung TV Not Working?
If you are experiencing issues with your iPhone failing to screen mirror to Samsung TV, it may be because of several reasons.
Luckily, there are some troubleshooting solutions to the issue that work perfectly. They include:
- Connecting both your devices to the same internet network.
- Updating both of your devices’ software to their latest versions.
- Restarting both your devices( iPhone and Samsung TV).
- Restarting your Wi-Fi router.
How do I Cast to My Samsung Smart TV?
To cast your phone (iOS or Android) to your Samsung Smart TV, you’ll need to use the Samsung SmartThings App since it’s available for both OS.
Here are the steps to follow to cast to Samsung Smart TV using the SmartThings App.
- Connect your phone and Samsung TV to the same network.
- Download and install the SmartThings App on your phone.
- Launch the applications and open screen sharing.
- Add your Samsung TV and allow sharing.
- Select Smart View and enjoy a personalized experience with your TV.
How Do I Fix Screen Mirroring Samsung TV Not Working?
The inability to screen mirror your gadget to your Samsung TV can be frustrating and nerve-wracking. Luckily there are viable solutions available just for you, and they include:
- Rebooting both your devices (Samsung TV and phone/tablet/laptop/computer)
- Connecting both your devices to the same Wi-Fi network.
- Restarting your router.
- Turning off Bluetooth.
- Using alternative screen mirroring tools like LetsView.
How Do I Fix Samsung Smart TV Screen Mirroring No Sound?
In some instances, you may find that your screen mirroring connection does not have sound. What to do then?
- Check your speaker selection in your Samsung TV settings.
- Counter-check your TV and external speakers cable connections.
- Enable sound mirroring on your Samsung Smart TV.
Why Does Samsung TV Screen Mirroring Keep Disconnecting?
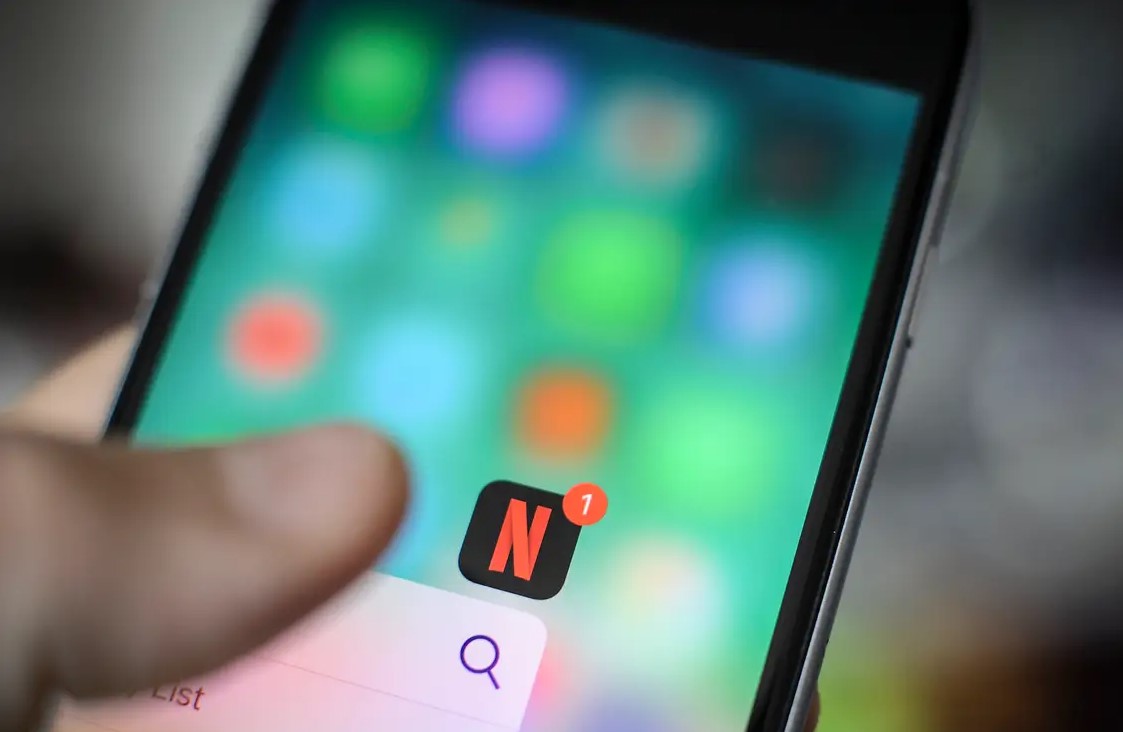
You may be undergoing Samsung TV screen mirroring disconnections for multiple reasons. Nonetheless, here are some quick fixes to the issue:
- Counter-check your internet connection.
- Disable power-saving mode
- Reboot your router
Final Thoughts
The screen mirroring feature is of great essence in this era and time because it’ll give you a personalized experience. Also because you can use screen mirroring without Wi-Fi in some instances.
If you experience screen mirroring not working issues while enjoying your personalized experience or using it in cases where you don’t have access to Wi-Fi, use this guide to sort yourself out.

Denis is an article/blog and content writer with over 7 years of experience in writing on content on different niches, including product reviews, buyer’s guide, health, travel, fitness, technology, tourism. I also have enough experience in SEO writing.

















