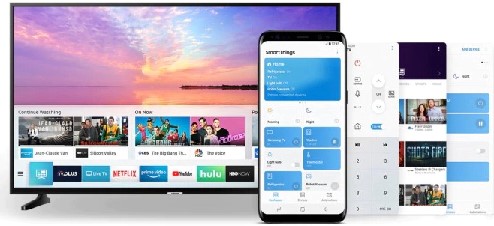
Mirroring your Windows 10 to your Samsung TV will undoubtedly give you an exceptional experience. You’ll be able to enjoy a bigger screen with better sound, quality, and visualization.
However, many Samsung and Windows 10 users don’t know how to mirror their devices effectively for a better experience. If you are one of such users, have fewer worries. I have your back.
This article will cover various techniques you’ll use when screen mirroring Windows 10 to Samsung Smart TV. Read on to discover more.
What is Screen Mirroring?
As the name suggests, screen mirroring implies projecting the screen of one of your devices (Windows 10 in this case) to the screen of a bigger device (Samsung Smart TV).
When you connect Windows 10 to Samsung Smart TV, exactly what’s showing on the screen of your Windows 10 will display on your TV. And, whatever action you perform on the screen of your Windows 10, it will happen exactly on your Samsung TV.
Screen mirroring is a good way to share videos, photos, and other content from a smaller screen to a bigger screen.
How Do I Screen Mirror Windows 10 to Samsung Smart TV?
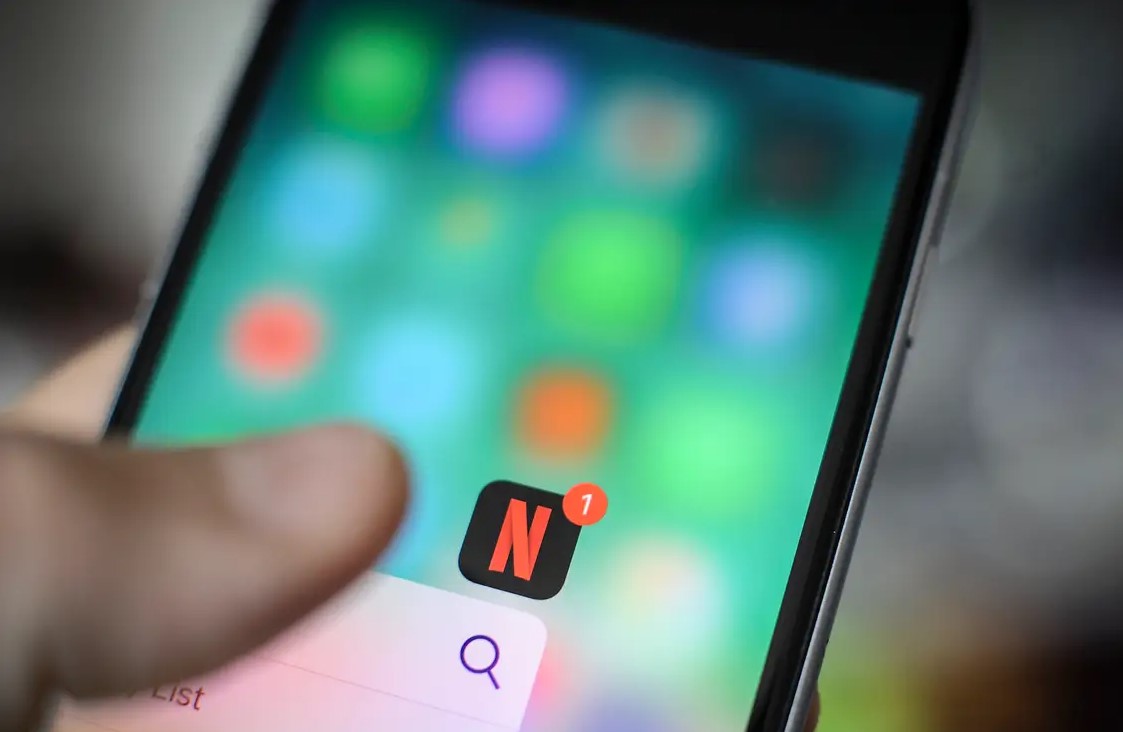
There are three ways to go about screen mirroring Windows 10 to Samsung TV: using Wireless Display, using an HDMI cable, and using Chromecast. You can choose to use whichever of the three depending on your preference, needs, and device features.
Here is how to go about each one of them:
Wireless Display
Windows 10 comes with the Wireless Display as an in-built feature that allows you to screen mirror devices. And as the name suggests, this is a wireless technique that will not require you to use any cables.
However, you can only use this technique to connect Windows 10 to Samsung TV if your laptop/computer and the wireless display support Miracast. What is Miracast? Miracast is a technology designed to help with screen projection.
If your laptop/computer comes with a preinstalled version of Windows 10, it supports the Miracast technology.
If you got Windows 10 onto your computer/laptop by upgrading from Windows 7 or any other earlier version of Windows, higher chances are it does not contain the Miracast technology. Therefore, you’ll have to use an HDMI cable to connect it to your Samsung TV. To confirm this, however, click on Display Settings followed by Connect. If your laptop/computer starts searching for Wireless Display, then it supports Miracast.
You will also need to ascertain that your Wireless Display supports Miracast. Afterward, you can now screen mirror Windows 10 to Samsung TV in the steps below:
- Turn on your Samsung TV and computer/laptop in case they are off and ensure that your computer/laptop is connected to a stable network.
- On your Windows 10, click Start.
- Locate and navigate through Settings> Devices> Bluetooth and other devices.
- Select the option Add Bluetooth or other device
- Select Wireless Display or Dock and wait for your computer to detect your Samsung TV.
- Select the name of your Samsung TV, and proceed to click Allow.
Once you complete executing these steps, your Windows 10 screen should display on your Samsung TV instantly.
HDMI Cable- Wired Method
If you are unable to mirror the screen of your Windows 10 onto the screen of your Samsung TV for whatever reason using the Wireless Display technique, don’t fret. You can use the HDMI cable.
Many people prefer this method compared to the Wireless Display method because it is straightforward and fast. All you need is an HDMI cable that is compatible with your devices, and you are good to go.
Here is how to create a connection between your Windows 10 and your Samsung Smart TV using an HDMI cable.
- Switch on your Windows 10 device and Samsung TV in case they are off.
- Get your HDMI cable and plug it on your computer and your TV’s HDMI port.
- Use your remote control to select HDMI on your TV from the input/source.
Your Windows 10 screen should mirror on your Samsung Smart TV as soon as you complete the steps above.
Chromecast
If you are still unable to cast your Windows 10 screen onto your Samsung TV’s screen, you can resort to using Chromecast.
Chromecast is a streaming device that you can use to connect a laptop/computer or mobile to your TV. It is an efficient tool for screen mirroring because you’ll be able to project your music, pictures, and videos to a larger screen. What’s more, you’ll be able to screencast sites like Youtube, HBO, and Netflix using Chromecast as well.
Here is a step-by-guide to using Chromecast to screen mirror your Windows 10 to your Samsung TV.
- Take your Chromecast device and connect its HDMI cable into your TV’s HDMI port.
- Connect the USB wire onto any compatible port or the power outlet.
- On your Google Chrome Web Store, search for ‘Google Cast’ and install it as an extension. Make sure you connect your device to a stable internet connection.
- Launch a new window on your browser, go to the extensions icon, click on it, locate ‘Cast,’ and click on it.
- Wait for your laptop/computer to detect your TV.
- Select your TV once it’s detected by your Windows 10 and proceed to enjoy a screen mirroring connection.
The best thing about using a Chromecast device to create a screen mirroring connection is that you can use it on both Smart and non-Smart TVs. This factor is unlike using an HDMI cable or a Wireless Display to create a screen mirroring connection.
How Do I Fix Screen Mirroring Windows 10 to Samsung Smart TV not Working?

If you have tried the above methods and none seems to be working, even after following all the necessary steps to the latter, the issue lies somewhere else. You can try to perform some troubleshooting measures to try and resolve the issue.
Some of these troubleshooting measures include:
1. Counter check that All Your Network Drivers are Up-To-Date
Besides, screen mirroring issues with your Windows 10 and Samsung TV, you may also encounter device not migrated for Windows 10 issues if your drivers are outdated.
Here is a step-by-step guideline that you can use to update your Windows 10 drivers:
- Navigate to Settings on your Windows 10 device by pressing the Start button.
- Select Network & Internet.
- Locate and select Change adapter options.
- Right-click on Activate adapter, and proceed to locate and select Properties from the list of options
- Select Configure in the Networking section and then select Update Driver.
- Proceed to select Search automatically for updated driver software.
- Once the search and the installation processes are over, restart your computer/laptop. Afterward, you can check to see if you can now connect and mirror Windows 10 to your Samsung TV.
If this method does not resolve the problem, proceed to the next.
2. Counter Check Whether You Have Enabled Your Network Sharing Features

The option ‘Cast to Device’ will not work if you have disabled the network sharing feature on your device.
Here is a step-by-step guideline to help you determine if a disabled network sharing feature is the cause of your screen mirroring issues.
- On your computer/laptop, click on the Start icon.
- Type in ‘network’ in the search box.
- Locate and select Network and Status> Network and Sharing Center.
- Navigate to the left panel and click on Change advanced sharing settings
- Select Turn on network discovery
- Enable File sharing and then select the option Save Changes.
Proceed to check if screen mirroring Windows 10 to Samsung TV works right after completing the last step to this quick fix.
3. Counter Check that None of the Important Services are Disabled
Essential services on your laptop or computer that should be up and running at all times include:
- DNS Client
- Discovery Resource Publication
- SSDP Discovery
- UPnP Device Host
And, to ascertain that none of these essential services are disabled on your device, do the following:
Press the R key and Windows key simultaneously to launch the Run box.
Type in ‘services.msc’ and hit the enter key.
Search for each essential service, one after the other, and ensure that they are all enabled.
4. Reboot your Computer/Laptop
Rebooting your computer/laptop will solve a myriad of issues for you, including screencasting issues. A reboot refreshes your system and fixes any present glitches.
Therefore, you could restart your computer to try and troubleshoot your device from screen mirroring glitches and bugs.
5. Ensure that both your devices are on the same internet network
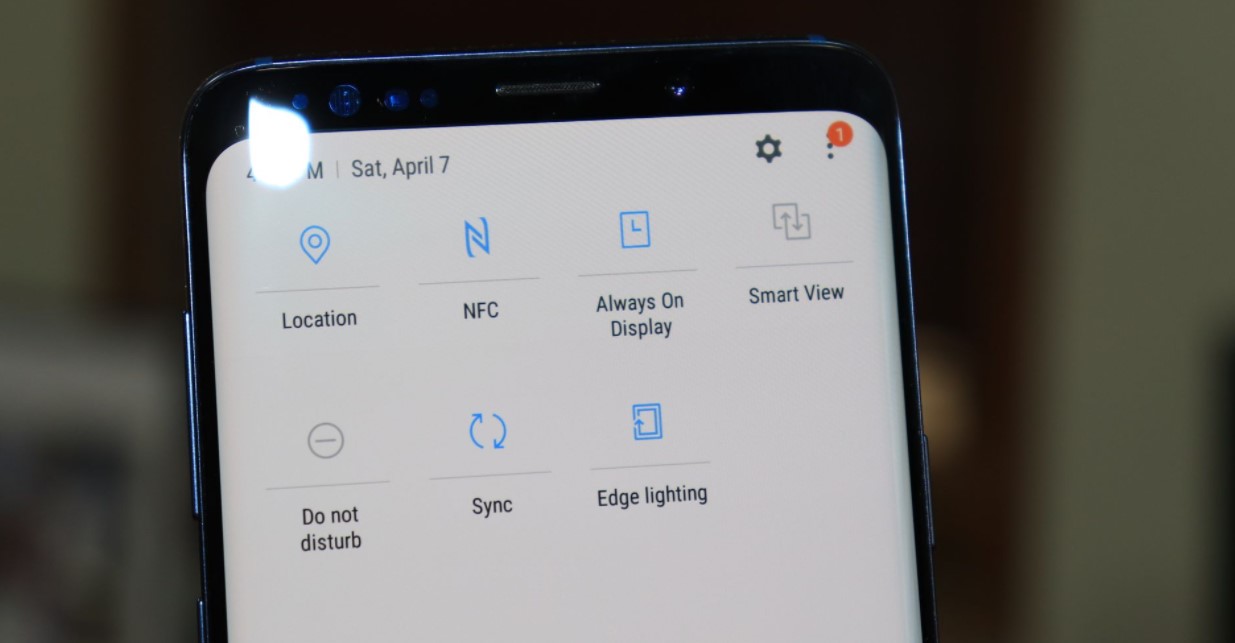
If your Samsung TV and Windows 10 are not on the same internet network, you will likely experience screen mirroring issues.
Therefore, before you begin to cast Windows 10 to Samsung TV, ensure that both your devices are on the same network.
6. Restart your Router
Just like rebooting your Windows 10 device, restarting your router will refresh your router and fix any bugs.
Final Thoughts
Don’t we all love personalized experiences? If you are wondering how you can go about screen mirroring Windows 10 to Samsung Smart TV for a personalized experience, use the extensive guide above.
What’s more, you can also use this article to troubleshoot issues that may prevent you from screencasting your Windows 10 to your Samsung TV. Or you can find out about Microsoft Certified on ExamCollection.

Denis is an article/blog and content writer with over 7 years of experience in writing on content on different niches, including product reviews, buyer’s guide, health, travel, fitness, technology, tourism. I also have enough experience in SEO writing.

















