The Task Manager (or window Task Manager in Windows) is one of the most useful tools for diagnosing the presence of a problem and to identify the cause.
In the articles Lighten Windows 10 by deactivating unnecessary functions, we have seen, for example, how to use the Task Manager to optimize the operation of Windows 10 by establishing which applications consume the most system resources.
Tab processes of the Task Manager in Windows regularly appear also the voice system interrupts.
When System Interrupt is limited to the processor (CPU), there are no problems, but when it starts to load it heavily, this is a symptom of some anomaly.
Let’s start by saying that System Interrupt is not a simple process like the others listed in the Task Manager tab.
System interrupt represents – as a whole – the set of resources used by hardware interrupts on the machine in use.
An interrupt is an asynchronous signal that expresses the “need for attention” represented by a hardware component; it is linked to the asynchronous event for the interruption of a process when certain conditions occur or a request presented to the operating system by a process running.
Hardware interrupts; it forces the processor to switch its state (memorizing the previous one) to perform the operation indicated by the interrupt itself. Once the task has been completed, the processor can return to work on the activity previously in progress.
Consider that, for example, in the case of high-priority interrupts – as in user inputs via keyboard and mouse – the CPU suspends its work to move on to managing this information immediately.
If the process system interrupt should occupy more than 20% of the CPU stably, most likely, you are dealing with a problem that needs to be solved.
Usually, the abnormal occupation of the CPU by the system interrupt can indicate a problem related to the drivers of some hardware peripheral.
To try to identify and solve the problem, therefore, you can follow some steps while always keeping an eye on what is represented in the Task Manager window :
1) Restart the Windows system.
2) Go to Windows Update and evaluate the installation of any proposed driver updates. For many hardware and peripherals, Windows Update offers updates that have been officially approved by Microsoft. This does not mean that we cannot refer to the website of the various manufacturers.
Driver updates can also be requested manually from the Windows Device Manager window by pressing the Windows + R key combination and then typing devmgmt.msc .
By double-clicking on a specific hardware component, then select the Driver tab and, finally, pressing the Update Driver button, you can ask Windows Update for the availability of a more recent driver, or by choosing Search for driver software on your computer, you can request the installation of an update downloaded from the manufacturer’s website and extracted locally.
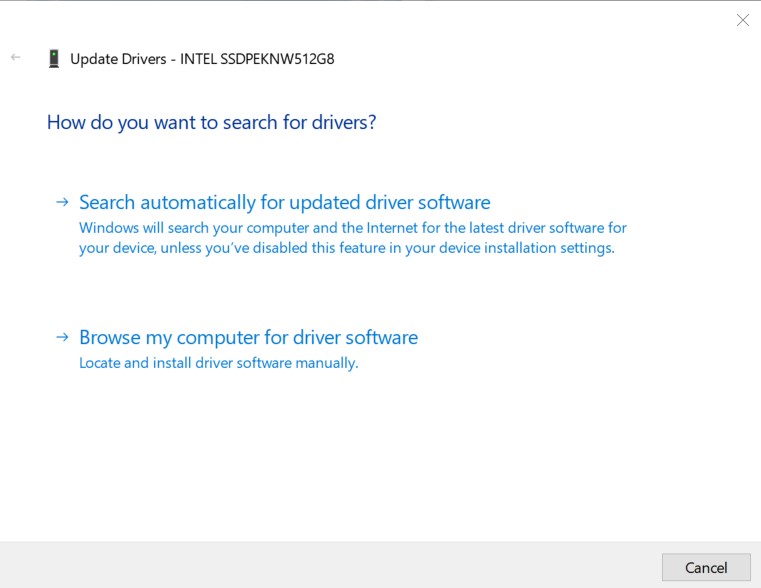
3) If the driver update does not resolve the problem, try to disconnect from the system – one after the other – the various external devices connected to the USB ports.
Suppose the intervention leads to an incisive reduction of the processor occupation by system interrupts. In that case, it is possible to reconnect – one after the other – the various peripherals, establishing, by exclusion, the one that causes problems.
4) Using the Device Manager window, you can also try to temporarily disable the various hardware (right-click Disable ), bearing in mind that you will not have to intervene on any of the components listed in the Computer, Processors sections, and System devices; otherwise, there is a risk of blocking the functioning of elements essential for the correct functioning of the system.
5) The free LatencyMon program, downloadable by clicking here, allows you to overview the activity carried out by the various drivers installed on the system.
In particular, after starting the application, you can select the Drivers button and then click on the DPC Count column.
By doing this, you will sort the drivers – in descending order – by the number of interrupt requests sent to the processor.
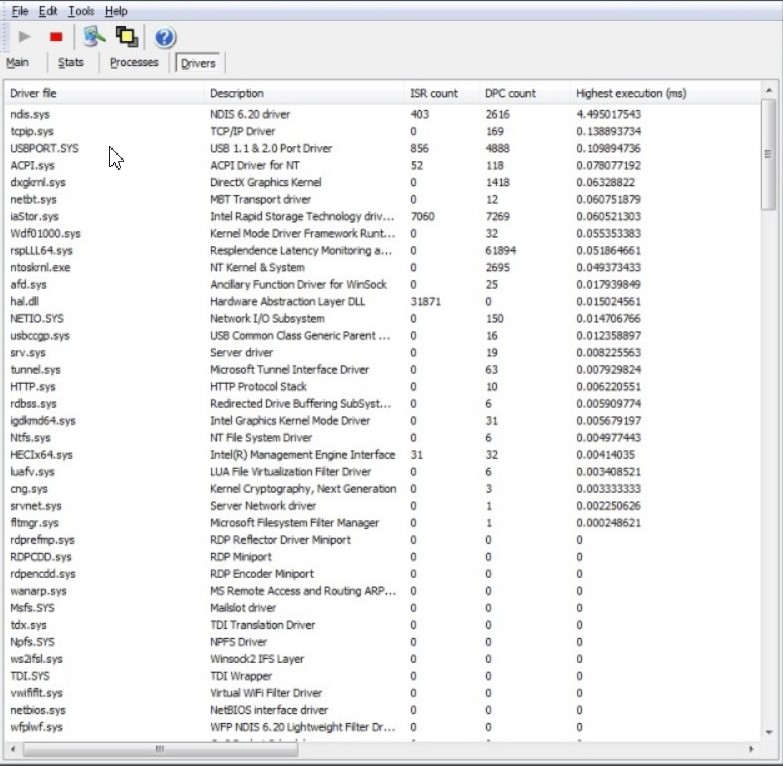
Suppose System Interrupt, from Task Manager, occupies the processor heavily. In that case, LatencyMon will help – most likely – to identify the responsible driver (we suggest searching with the Google search engine to determine the driver and the hardware component starting from a file name).
6) If a driver is already updated, you can try to try the previous version to check that the problem is not solved in this way.
To proceed, you can always access the Windows Device Manager window, double-click the driver, and then use the Roll Back Driver button ( Driver tab ).
7) Some hardware components that cannot be verified using the procedure illustrated in the previous points could still be directly responsible.
A damaged hard disk that is about to “kick the bucket” is often the cause of the abnormal behavior of the system’s interrupt process .. SMART utilities are usually the best tools to understand the health of the hard disk and check if it is not appropriate to replace the disk or SSD in time.
8) As a last resort, you can consider updating the BIOS / UEFI of the motherboard. To check the availability of a more updated BIOS version, you should always refer exclusively to the motherboard manufacturer’s official website.
The BIOS update operation must be considered an extremely delicate operation to be carried out with the utmost care, making sure that the power supply cannot fail (in this regard, the use of an uninterruptible power supply or UPS is highly recommended).

I’m Mr.Love . I’m admin of Techsmartest.com
















