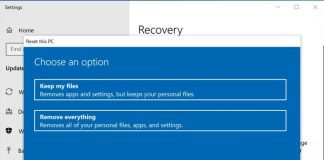When installing Windows updates does not seem to finish, here are the steps you can take.
Every second Tuesday of the month, Microsoft releases new security updates for all supported versions of Windows. Installing these updates is important because it protects the system from various security issues that local or remote attackers could exploit to acquire higher privileges, execute arbitrary code, cause damage and steal personal and sensitive data.
We have shown what we believe is the best approach to download and install Microsoft updates for Windows systems.
From our perspective, it was a mistake to migrate to cumulative updates, especially for all versions and editions of Windows. In some situations, many system administrators prefer to install single (and light) patches to quickly remedy the security gaps considered more serious rather than downloading and installing “all-inclusive” packages.
In fact, in recent months, there have been several cases of problems related to installing new Microsoft patches: this is why waiting a few more days and having the possibility to install only some updates (in the case of critical security bugs) would not be bad…
Windows 10 is also configured by default to automatically install monthly updates.
It is known that regardless of the version of Windows in use, to unlock Windows Update, you can issue the following commands at the open prompt with administrator rights:
net stop wuauserv
net stop bits
rd / s / q% windir% \ softwaredistribution
net start bits
net start wuauserv
wuauclt.exe / detectnow However,
some users find themselves with the Windows Setup Preparation or Windows Updates Configuration screen (when the system restarts) that does not disappear. The Windows update installation procedure is not completed correctly. How to behave in these cases?
How to unblock the Windows update installation procedure
Here are some steps that will allow you to pass the Windows Setup Preparation screen (or a similar message) and return to the operating system desktop.
1) If the update installation procedure seems completely blocked for tens and tens of minutes, we suggest you wait anyway because Windows will try to complete the update anyway and cancel the patch installation.
If instead, you have lost your patience by now, we recommend checking the LED that indicates the status of the hard disk or SSD where the operating system is installed. If this LED stops flashing but is always on or off, the PC would have to be turned off (usually, the machine power button must be held down for 3-5 seconds).
2) Turn on the machine again, disconnect all devices connected via USB and check what happens at boot. Suppose the procedure is completed correctly and Windows starts properly. In that case, we suggest opening the command prompt with administrator rights and typing chkdsk to check for any problems at the file system level (with chkdsk / fyou can try to correct the errors).
On the other hand, Windows does not start up correctly, go to point 5).
3) Type Windows Update in the operating system’s search box and verify that the updates have been correctly installed. Click on View update history and check the dates and presence of the wording Installation successful.
If the installation fails, try to repeat it, leaving the external devices disconnected from the system.
4) If the installation of the updates is not successful again, once you have repeated the previous steps, you can try to set Windows for a clean boot by following the instructions.
Trying to reinstall updates from Windows Update will exclude interactions with third-party programs and services this time. After restarting the machine, you can restore the previous system configuration at the end of the installation of the updates.
5) If the machine starts up, Windows refuses to load, and the emergency boot menu appears, you can try selecting Advanced options, Uninstall updates and finally Uninstall the latest quality update as explained in the article Uninstall updates Windows 10: what to do in case of problems.
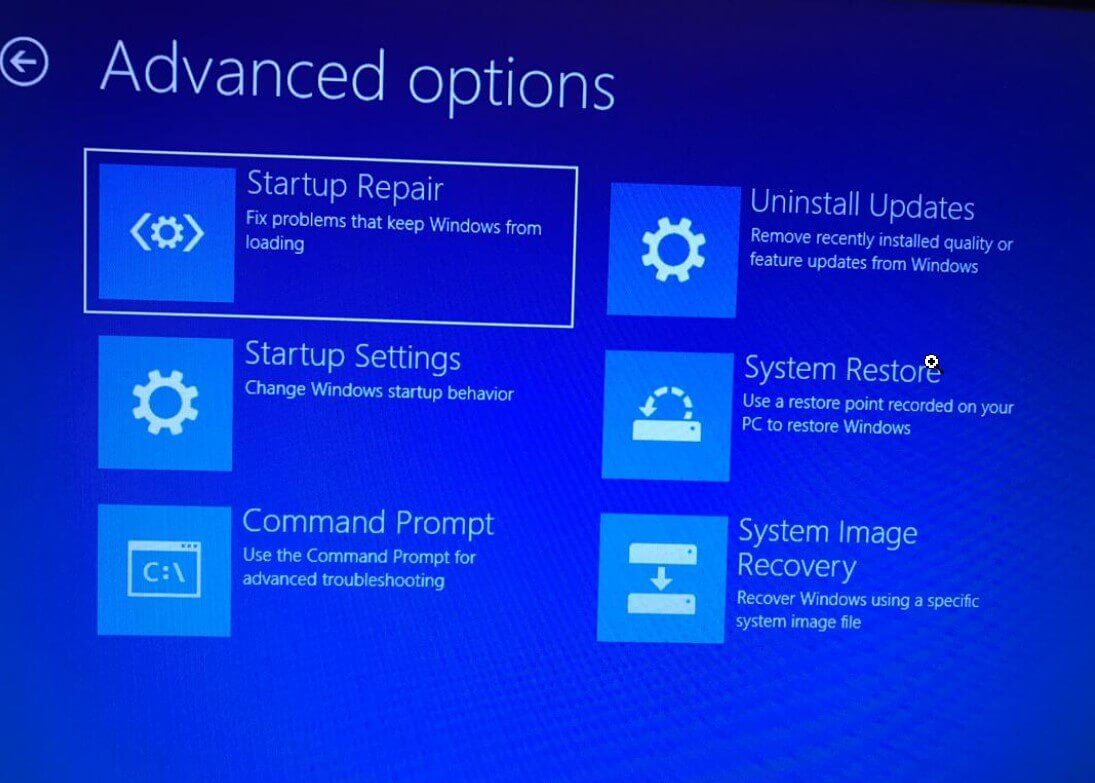
6) If the procedure is not resolved, you can return to the emergency start menu and, this time, choose Advanced options, Command Prompt.
Assuming Windows is installed on the C: drive (this is important to verify; for example, with the dir C: command ), you can type the following to undo the installation of the problematic updates:
dism / image: C: \ / cleanup-image / revertpendingactions
After issuing the command, you can reboot the system and check its behavior.
In case of problems, you can reopen the command prompt again from the emergency menu then type:
sfc / scannow / offbootdir = C: \ / offwindir = C: \ Windows
More information in the article Blue screen or Windows no boot: how to fix problems.

A tech-savvy writer with a knack for finding the latest technology in the market, this is what describes John Carter. With more than 8 years of experience as a journalist, John graduated as an engineer and ventured soon into the world of online journalism. His interest includes gadget reviews, decoding OS errors, hunting information on the latest technology, and so on.