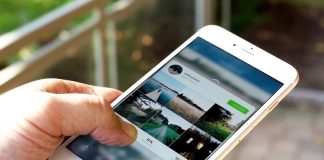As the Apple company is constantly working on creating and improving new devices and operating systems, there is no surprise that iPhones are packed with a bunch of features.
Even though all those features can make iPhone users’ lives much easier, a lot of people are unaware of most of the functions and surprises that are hidden in their phones.
Thus to make your user experience even better and more efficient, today, we will give you eight tips you might not have known about your iPhone.
Tip #1: Get MP3 Files on Your iPhone
You might have thought it was not possible to transfer MP3 files to your iPhone, and you were wrong. If you are looking for information about how to put mp3 on iphone, it is not as straightforward as placing AAC files on your phone, which are better in quality, by the way.
To begin with, open the Music application and connect your iPhone to the computer using a USB cable. Then, wait until your iPhone appears on the left sidebar of the Music app menu. When it does, go to your music library and drag items onto your phone icon. To fully transfer the mp3 files to your iPhone, you will have to sync your device using the same app.
Tip #2: Use Your iPhone as a Coin Flipper
Sometimes people struggle between decisions, especially when they need to select between multiple options. For example, from where to order the take out on the weekend, from McDonald’s or from Burger King?
In cases like this, your iPhone can flip a coin for you. All you need to do to activate this feature is say, “Hey, Siri, flip a coin.”
Tip #3: Use the iPhone as a Tape Measure

If you own an iPhone 6s or a more recent model, you can use a tape measuring tool on your phone. To do so, open the Measure app and move your device the way you are instructed by your iPhone.
Then, walk around holding your phone so that it can acquire a frame of reference. Keep doing this until a circle with a dot appears on your screen. The dot should be positioned at the beginning of the object you are measuring. Keep moving toward the end of the object and tap the Add option when you are finished.
Tip #4: Erase All Data
Even though your iPhone has a Face ID or your fingerprint, it also has a passcode that someone might guess. Therefore, if you have some confidential information stored on your phone, you can set it to erase all data after ten failed passcode attempts.
To do so, open the Settings application, go to Touch ID & Passcode, enter your passcode, and toggle the Erase data setting.
Tip #5: Make Siri Call You a Certain Way
Did you know that your iPhone can call you the king of the word? Well, being more precise, Siri can. All you need to do is change your nickname, which can be done multiple times.
To change the way Siri is calling you, simply open Siri by saying “Hey Siri” or holding down the power button and say, “Call me the king of the world from now on.”
Tip #6: Use Your iPhone as a Recorder

Using the recording tool is more than easy. To begin with, open the Voice Memos application and tap on the red Record button.
When you are finished recording, simply tap the red button again. Then, you will have to name the file and save it wherever you like.
Tip #7: Record Videos Faster
You are probably familiar with the situation when you want to film something amazing with your phone, but before you open your Camera app and navigate to the filming option, the moment has already passed.
Luckily, now you can open the Camera application and simply hold down on the shutter button to start filming immediately. When you are done filming, release the shutter button.
Tip #8: Change the Intensity of iPhone’s Flashlight

If you have ever accidentally turned on the iPhone’s Flashlight in public, you probably know that it is pretty embarrassing because the Flashing is quite intense. This is a good thing at times, but if you do not need the light to be this bright, you can customize its intensity.
To customize your phone’s Flashlight, swipe down your screen to open the Control Center. However, if you own an older iPhone model, you will have to swipe up to open the Control Center. Now, hold down the Flashlight icon until a slider appears. Now, you can set how bright you want the Flashlight to be.

A tech-savvy writer with a knack for finding the latest technology in the market, this is what describes John Carter. With more than 8 years of experience as a journalist, John graduated as an engineer and ventured soon into the world of online journalism. His interest includes gadget reviews, decoding OS errors, hunting information on the latest technology, and so on.