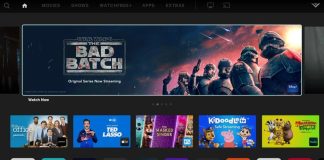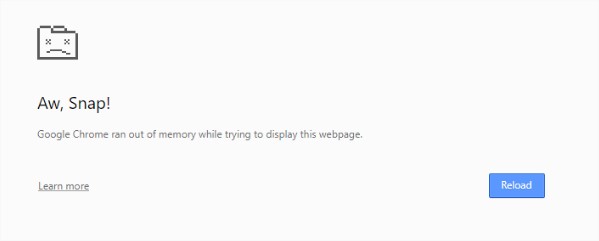
When it comes to reliability, Google Chrome tops the browser list for Android and Windows. It is one of the most successful browsers and has an enormous user base. However, it does not mean that it never displays any error. Most of the errors take place while web browsing through the Chrome browser. And one of the common errors that several users face is that they are encountering a Google notification displaying, “Google Chrome ran out of memory.”
Indeed, the continuous popping up of this message is irritating. But how to mitigate this issue? Well, it can be solved by following the given-below tips. So, without much ado, let’s learn these techniques to fix this issue.
Tip 1: Close a few tabs
If you have too many tabs opened in your Google Chrome, you may encounter a slow browsing experience. You can close some of the tabs that you are not using at present. It will free some memory for other existing tabs and new tabs.
Also, it is a great idea to make use of several Google Chrome windows for opening tabs. It will eventually save some memory as well. In short, manage your tabs whenever you encounter this problem.
Tip 2: Restart Chrome
Firstly, save your work before restarting your Google Chrome browser to avoid losing your tasks. After you have saved your work, close all the winds that are open in your Chrome browser. Then, you will have to close the browser and wait for a few moments before relaunching it.
Tip 3: You need to restart your laptop or computer
If you face the error of Google Chrome ran out of memory trying to display, you need to restart your device quickly. And when you opt for a quick restart for your device, it refreshes the OS or Operating System, which may eliminate this error. Follow the given below steps to do it correctly:
Step 1: First of all, you will have to quit the Google Chrome browser. For this, you need to end the task straight away from your taskbar.
Step 2: You will need to press and hold the “Ctrl” + “Alt” + “Delete” keys right from your keyboard simultaneously.
Step 3: Then, you will have to choose “Task Manager.”
Step 4: And in the taskbar, you will have to locate “Google Chrome.”
Step 5: Then, you will have to select “Google Chrome.”
Step 6: Then, you will need to choose “End Task.”
Step 7: Then, you will have to restart your device.
When you restart your device, it eliminates the corrupted data that may have triggered the error in the Google Chrome browser.
Tip 4: Update your Google Chrome browser
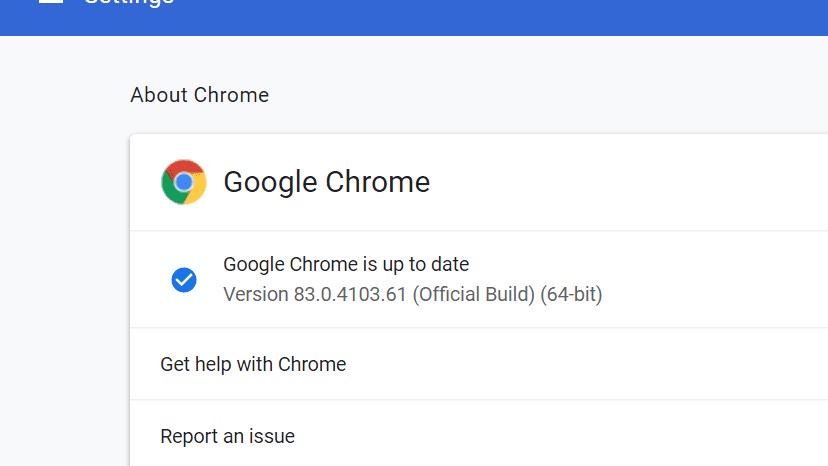
Even after trying out the tips mentioned above, if your Google Chrome shows the same message, it’s obvious to wonder why does Google Chrome run out of memory. One of the main reasons for this issue is that you might not have updated your Chrome to the latest version. A backdated version often triggers such errors. Furthermore, it may also bring many unknown security threats. So, it is always recommended to keep your Google Chrome browser updated to its latest version. Now to update your browser, you can follow the mentioned below steps.
Step 1: First of all, you will have to check whether you are currently using the 64-bit version or not.
Step 2: Then, you will need to launch the Google Chrome browser.
Step 3: Then, input chrome://settings/help in the browser’s address bar, and then tap on “Enter.”
Step 4: Then, you will need to tap on the “About” section. Then, look at the current version that you are using.
Step 5: In case if you see that you are not having a 64-bit version of Google Chrome, you will have to download it from the official website of Google Chrome, and then the latest version needs to be installed.
Tip 5: Reinstall Google Chrome
Temporary files and cache get collected over time, and it can trigger such an error. In addition, when a user reinstalls an application on Windows, the registry entities and several other associated files are left behind, triggering such errors. Thus, it is recommended to perform a clean reinstall.
However, before uninstalling it, export and import your Chrome’s passwords to keep a safe backup. Once done, uninstall the Google Chrome app, and remove the leftover files before reinstalling it.
Tip 6: Clear all Google Cache
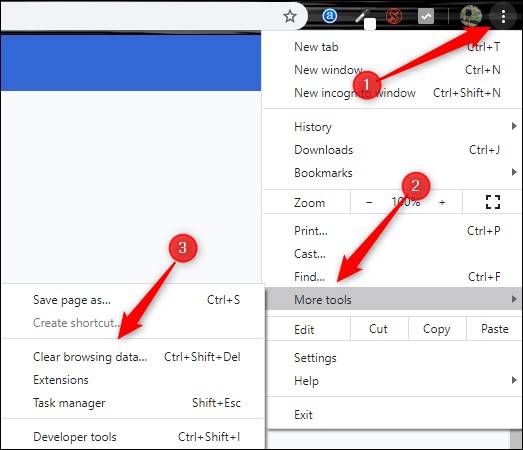
One of the primary reasons behind receiving the error of Google Chrome ran out of memory trying to display is that the cache of your Google Chrome browser is full of tons of temporary data. So, clearing the cache might help you because this process also eliminates the temporary data that might have been corrupted or triggered the problem. For removing the cache, follow the given below steps:
Step 1: First of all, you will need to open your Google Chrome browser.
Step 2: Then, you will have to locate the “More” button or the three-dotted icon at the upper-right corner of your display and then click on it.
Step 3: You will have to click on “More tools.”
Step 4: From there, you will need to click on “Clear Browsing Data.” Or else, you can also press “Ctrl” + “Shift” + “Del” at the same time right from your keyboard for directly going to the section of “Clear Cache Data” from the screen of your Google Chrome Browser.
Step 5: You will need to look for cached images, files, cookies, and other website data. After that, you must check through all the boxes.
Step 6: Then, you need to choose “Clear Data.”
Step 7: Finally, you will need to restart your Google Chrome browser and check if the error still exists or not.
Tip 7: Make use of Incognito mode
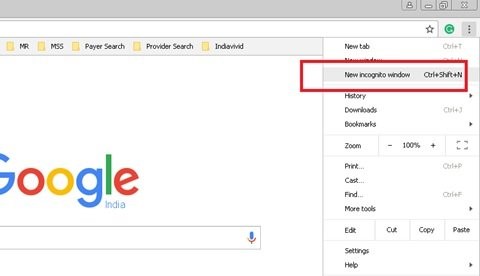
When you try incognito mode, it disables all of the extensions that run in the background. And sometimes, the extensions can trigger such conflicts.
Try to open the web page that is showing you the error in incognito mode. If you see that it is opening in the incognito mode correctly, then the problem is being triggered by the extensions.
Tip 8: The Google Chrome Browser extension needs to be disabled
If you are thinking, why does Google Chrome run out of memory, it is often seen that the Browser extension you put to use triggers such issues. So, disabling the Google Chrome extensions might help you. For disabling the Google Chrome Browser extension, follow the given below steps:
Step 1: Firstly, launch or open the Google Chrome Browser on your device.
Step 2: Then, you will have to go to the address bar and then input “chrome://extensions,” and then tap on “Enter.”
Step 3: You will be shown the list of all the extensions that are enabled.
Step 4: For disabling the extension, you will have to uncheck the boxes.
Tip 9: Try disabling the hardware acceleration
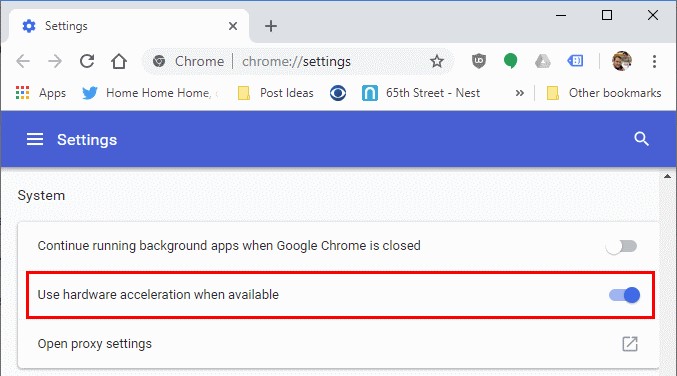
For disabling the hardware acceleration in Google Chrome, follow the given below steps:
Step 1: Launch your Google Chrome browser.
Step 2: Then, visit “Settings.” Then, you will have to tap on the “Advanced” and “System” options. Or else, you can enter “chrome://settings/system” in your address bar.
Step 3: Then, you will have to disable the option that says, “Use hardware acceleration when available.”
Tip 10: Create a new user profile
It might be the case that your user profile may have got corrupted, which is why you are facing the error. By creating a new profile, it may fix the memory error of your Google Chrome browser.
Conclusion:
Almost every one of us makes use of the internet regularly when it comes to internet browsing. But often, they encounter Google Chrome ran out of memory errors, and most of them are triggered by the cache and backdated browser versions. So, always make sure that you are making use of the latest version of Google Chrome. And in case you have applied all the above-given methodologies but still encounter the error, get some expert help.

With 4+ years of experience working as a journalist, Ford Pascall has gathered ample knowledge and skills in the tech reporting domain. I’m someone who chases after everything new in the tech world and is a perfectionist when it comes to technical reviews.