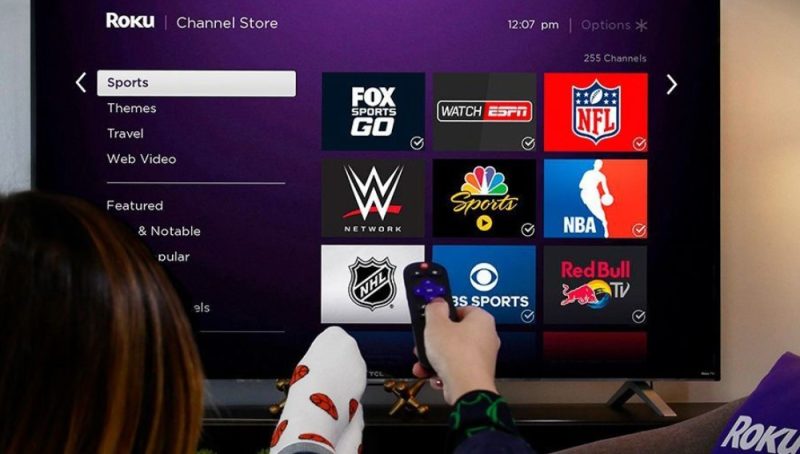
Screen mirroring is a great why of watching different kinds of content on your Roku TV. For instance, if you are streaming TV channels like Netflix, CBS, etc., on your phone, tablet, or PC, you may prefer watching the videos on a large screen. Imagine watching programs, films, or live broadcast on a 5-inch smartphone screen, you will strain to watch because the screen is small.
What if you want to watch together with other people? Will a smartphone screen be enough for all of you? Definitely not. That is why screen mirroring is important, because of the comfort and enjoyment of watching. However, you may encounter issues when you are mirroring, and you will not like it. This is how to go about it.
Roku screen mirroring not working
The first step in solving mirroring issues is to find out why mirroring is not working. Where is the problem?
- Is it the Miracast?
- Is your network set to “Public”?
- Is it system errors?
- Is it the Wireless network drivers?
- Is your gadget Miracast enabled?
- Is the Operating System outdated?
- Is your Roku gadget stuck in a limbo?
The above outlined issues are some of the causes of mirroring problems that you can encounter. Let us now look at them in detail:
- An outdated Miracast driver: If you are streaming using your PC, and you want to mirror the content on Roku TV, the best way to do it is by using Miracast. However, if the drivers are outdated, it will be impossible to connect. Therefore, the technology that the computer is using has an unsupported driver.
- On standby mode: This is another reason why your Roku device will fail to work, especially if it is stuck in limbo. If the Operating System detects that the Roku device is on standby, it sends an error signal.
- Network set to “Public”: When your network is set to “Public”, the Roku TV connection will be blocked by the Windows defender firewall. If you are lucky to establish a connection, it may keep on disconnecting from time to time.
- Outdated Windows: Firstly, note that Miracast is only compatible with Windows 10. Therefore, if you are using any other Operating System that is not Windows 10, it will not work. Wherefore, even if you try to establish a connection between the Roku TV, and your PC for screen mirroring, it cannot work.
For convenience, ensure that you are using an active driver of Miracast. Without it, the driver issues will impede mirroring, because the Window version that you are using is not up-to-date.
- Wireless network drivers that are not up-to-date: Do not use severely obsolete wireless network drivers, because they will bring about issues. Miracast requires the right, and active framework for smooth running. If yours is outdated, you should update it.
- Software bugs: Software bugs are another reason why your Roku TV and your PC are not connecting. They cause system errors, and despite the fact that your device is visible in the list of paired devices, it will not connect to your Roku.
TCL Roku TV screen mirroring not working

You may try connecting your laptop to your Roku TV, only for it to fail. What could be the reason behind it? It could be that it does not support screen mirroring. For instance, if you are using Roku Express, it is only model 3900 (2017) that is compatible with screen mirroring. Unfortunately, the renowned Roku device model 3700 is not compatible with laptops.
However, if you try using model 3910 of the Roku Express+ of 2017, it will successfully connect with your laptop, but you cannot connect wirelessly. Instead, you have to use a HDMI output.
How to check your Roku device models
Here are the steps that you should follow when you want to check the model of your Roku device:
- Settings
- System
- About
Another thing to check is whether the screen mirroring option is enabled on your Roku TV. If this option is not enabled, a connection cannot be wirelessly established between your PC, smartphone, tablet, etc., with the Roku TV. Roku devices have screen mirroring as a default feature, and it runs on the Roku Operating System version 7.7 and above.
Use the following procedure to enable screen mirroring on your Roku TV, if yours runs on an older version of the Roku OS:
- Go to Settings
- Choose Screen Mirroring button
- Turn on this feature
However, if you do not know how to accept a screen mirroring request when it is sent to you by your laptop, you will not establish a connection. Roku TVs show prompts at the bottom of the screen. It is there that you should either choose “Accept Always” or “Accept” to connect your Miracast-enabled laptop.
Solving screen mirroring issues
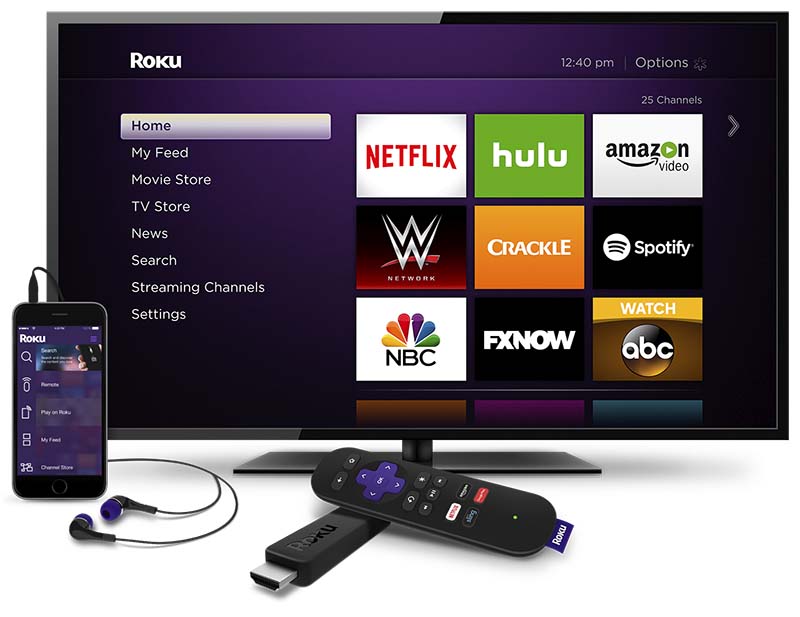
These are the things that you can do to solve mirroring issues when they arise:
- Disable the Windows Network Protection and Firewall temporarily: Your PC’s Windows OS has a firewall that could be distorting the connection between your Roku TV, and the laptop, and preventing it from functioning normally. To check whether this is where the issues lies in your PC, follow these steps:
- Go to the Control Panel
- Click System & Security
- Select Windows Firewall
- On the left hand side of the window, choose Turn Windows Firewall On or Off
- Select Turn Off Windows Firewall
- Click OK
- Close the Windows Firewall window
Solving screen mirroring issues
These are the things that you can do to solve mirroring issues when they arise:
- Disable the Windows Network Protection and Firewall temporarily: Your PC’s Windows OS has a firewall that could be distorting the connection between your Roku TV, and the laptop, and preventing it from functioning normally. To check whether this is where the issues lies in your PC, follow these steps:
- Go to the Control Panel
- Click System & Security
- Select Windows Firewall
- On the left hand side of the window, choose Turn Windows Firewall On or Off
- Select Turn Off Windows Firewall
- Click OK
- Close the Windows Firewall window
- Change the input: You can change your TV’s input from, specifically, Roku to television. Then, go to your Windows 10 laptop, and select duplicate screen for it to find your Roku device. After finding it, change your TV’s input back to Roku. It should find Roku too, just like how it searched for and found ordinary TVs.
- Update your Windows Operating System: If your Windows OS is not up to date, you should update it to the latest version. Follow this procedure:
- Simultaneously, press Windows key + R
- Type “ms-settings:windowsupdate” and Enter
- Choose Check for Updates
- If prompted, restart to install pending updates
- After installing the updates, restart your computer
- Disable VPNs: VPNs block connections, and if you are mirroring with your VPN activated, you can turn it off and try connecting.
- Shift your network settings from public to private: This issue was addressed earlier on in this article, but the procedure of changing the setting was not given:
- Simultaneously, press-hold the Windows & I keys
- Go to Network & Internet section, after opening the Settings app
- Visit the Network Status, and select Change Connection Properties
- If you find the Network Profile set as Public, you should change it into Private
- Restart your PC and reconnect it to your Roku TV
- Restart your Roku TV: This is one of the most effective problem-solver in many electronic gadgets. It is also effective and reliable when you try mirroring your Roku, and other devices in vain. This is the procedure:
- Go to the menu and choose Settings
- When you get to the Settings, press OK on the remote control
- Choose System
- Navigate to the System restart, and choose OK on the remote
- Choose Restart
- Reboot the Roku gadget: If you restarted your Roku TV, and the mirroring connection still failed, you can reboot it. Mark you, there is a difference between restarting and rebooting. This is the procedure:
- Press the Home button consecutively 5 times
- Press the Up arrow once
- Press the Rewind button two times
- Press the Fast Forward button twice
- After pressing the Roku buttons in this order and times, you will turn it off and reboot successfully
It is also possible to do it on the Roku TV Setting by following this procedure:
- Visit the Settings System
- Find and Click Advanced System Settings
- Select Factory Reset
- This will help you to factory reset everything, which is confirmed by requesting you to enter an on-screen code
- Delete Roku from the connected devices’ list: When Roku has issues like being stuck in a limbo; it starts connections but never completes them. The best thing to do to solve this issue, is to remove Roku from the devices’ list, and re-add it. Use this procedure:
- Press the Windows key plus R
- Type “ms-settings:connecteddevices” in the text box and Enter
- Navigate to Bluetooth and other devices, and move down to Other devices
- Select your Roku device
- Move to the context menu and select Remove device
- Select Add Bluetooth or other devices
- Choose Wireless display
- Restart your computer
Conclusion
In conclusion, if you are having trouble screen mirroring with your Roku device, don’t worry. There are several possible reasons why this might be happening and we have provided some solutions to help you fix the problem. Hopefully, this blog post has been helpful and you are now able to successfully screen mirror with your Roku device.

Denis is an article/blog and content writer with over 7 years of experience in writing on content on different niches, including product reviews, buyer’s guide, health, travel, fitness, technology, tourism. I also have enough experience in SEO writing.










![How to Watch UFC 303 Live Stream Free [Updated 2024] UFC 259 Live Stream Free](https://techsmartest.com/wp-content/uploads/2022/03/UFC-259-Live-Stream-Free-100x70.jpg)
![How to Access UFC 302 Live Stream Free [Updated 2024] UFC 260 Live Stream Free](https://techsmartest.com/wp-content/uploads/2022/03/UFC-260-Live-Stream-Free-100x70.jpg)




