The missing BOOTMGR error is one of the most common in Windows: let’s see how to solve the problem.
Windows users often report missing BOOTMGR error – what is it, and how can it be fixed?
Bootmgr is the abbreviation for boot manager, a program that is automatically executed when the machine is turned on, allowing you to choose the operating system to start if more than one is installed ( dual boot or multi boot configuration ).
Technically, the boot manager selects the operating system kernel that the user wishes to load.
“The ball” then passes to the boot loader of the chosen operating system.

The Bootmgr was introduced by Microsoft in Windows Vista in late January 2007 (before, for example, in Windows XP, the boot manager default was a program called NTLDR).
BOOTMGR missing: the causes of the error
The appearance of the missing BOOTMGR error is quite common and can have various causes and can be the result of:
– Missing, corrupted, or misconfigured files.
– Problems at the BIOS / UEFI level.
– Disabling partitions if you used software to partition the hard disk or SSD.
– A problem with the cables connecting the storage drives (data cable and/or power cable).
– Damaged disk drive.
– A problem that occurred after installing, restoring, or updating an operating system.
– Boot from removable media (hard disk, flash drive, optical disk, …) not correctly configured as a boot drive.
How to fix the missing BOOTMGR error
To resolve the missing BOOTMGR error, which appears immediately when starting the device, after pressing the power button or performing a reboot, we suggest to carry out – in sequence – the following actions:
1) Check which removable drives are connected to the PC and possibly change the boot sequence
If the BIOS / UEFI is configured to boot the system first from removable storage devices connected to a USB port, it may happen that – when present – a missing BOOTMGR error message is shown.
To resolve the error, in this case, simply disconnect the removable drive and restart the PC.
Alternatively, you can access the BIOS / UEFI configuration by restarting the system and pressing the key that allows you to enter it (DEL, F2, F10, … depending on the motherboard in use), locate the Boot section or the Boot sequence setting then set the internal hard disk as the first device to start or otherwise give it a higher priority than removable drives.
In case you want to reinstall Windows from a USB stick or other bootable media, you will need to remember to change the boot sequence.
2) Check the connection cables
If the hard disk or SSD drive no longer appears even at the BIOS / UEFI level, the first check to be carried out is to check the connection cables inside the device.
Damaged or improperly tightened data cables and power cables can be the cause of the missing BOOTMGR error.
Equipping yourself with a docking station that can be connected to another PC will help to verify the correct functioning of the hard disk. In the absence of more serious problems, Windows will assign a drive identification letter to all partitions contained in the drive.
3) Restoring the Windows startup with the installation
media The Windows installation media, which can be inserted into a USB stick, allows you to boot the system from an environment, which, among other things, also allows recovery in situations of emergency.
After downloading the Windows installation media ( Download Windows 7, Windows 8.1, and Windows 10 from Microsoft servers ) and configuring a bootable USB stick (with the free programMedia Creation Tool or with a utility like Rufus: see Install Windows 10 from USB, all the ways to proceed and Bootable USB key, how to prepare it ), you will have to boot the system from this storage unit (possibly varying the boot sequence in the BIOS / UEFI).
At the end of the startup procedure, you will have to choose your preferred language and keyboard layout, then click on Repair your computer.
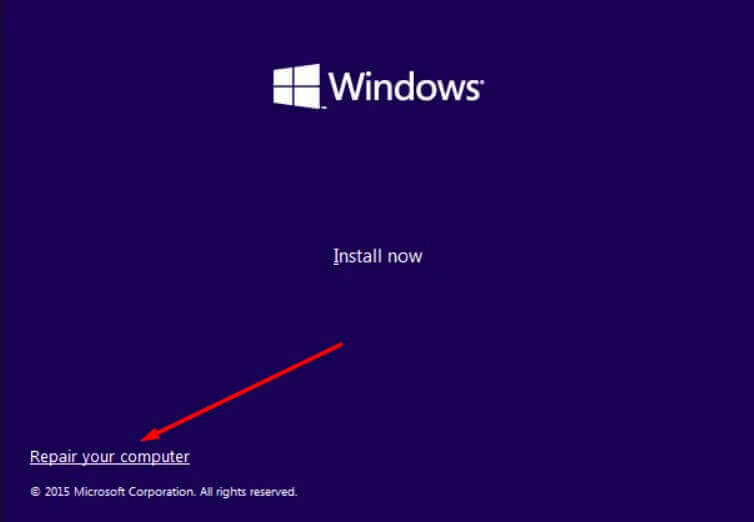
The following screen will appear, in which you will have to click on Troubleshoot .
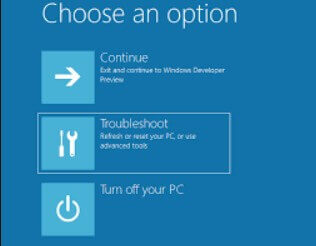
With a click on Startup Repair , you can request automatic resolution of multiple issues that prevent Windows from starting correctly, including the missing BOOTMGR error .
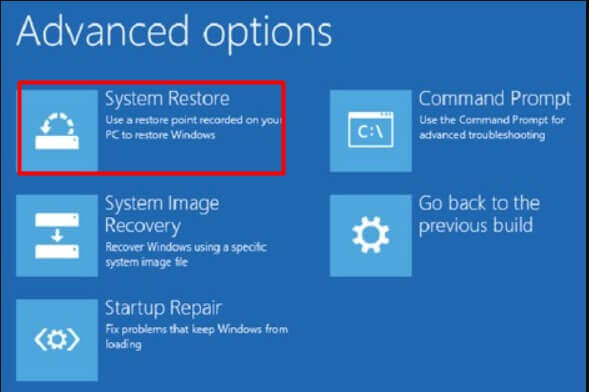
The next step involves selecting the operating system to restore.
Suppose the problem is not automatically solved the next time the machine is restarted. In that case, we recommend repeating the procedure at least three times because at each “step,” the Windows recovery tool focuses on a specific problem.
If the missing BOOTMGR error message keeps appearing, you can reboot your system again from the Windows installation media, click Repair your computer, and select the Command Prompt.
By typing the following command, the Windows BCD ( Boot Configuration Data ) file can be regenerated: it contains some information necessary to start the operating system or installed operating systems (dual or multi boot configurations):
bootrec / rebuildbcd
The procedure may take some time as it searches for all Windows installations on the machine.
Whenever the bootrec utility detects a Windows installation, it prompts the user to add to the list of bootable operating systems when the system is turned on.

A tech-savvy writer with a knack for finding the latest technology in the market, this is what describes John Carter. With more than 8 years of experience as a journalist, John graduated as an engineer and ventured soon into the world of online journalism. His interest includes gadget reviews, decoding OS errors, hunting information on the latest technology, and so on.













