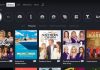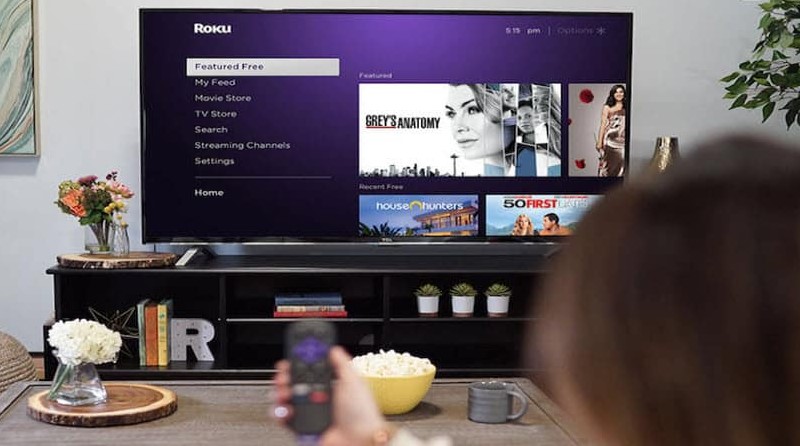
If you have been wondering whether it is possible to watch Facebook Live on Roku, the answer is both NO and YES at the same time as you will see below – primarily because Roku is not directly compatible with Facebook. A while ago, you could easily download the Facebook app on your Roku gadget and watch Facebook on TV, but that is not possible now.
Unfortunately, that app is no longer available, and there is no other app that has replaced it. That is why you cannot watch Facebook Live by streaming directly on your Roku device.
Nevertheless, there are other options that you can use to watch Facebook Live on your Roku TV. You can use reliable options like screen mirroring using another streaming device or a different service, connecting your computer or smartphone to your TV on a wired connection, or try using your Smart TV’s browser.
Facebook Live screen-mirroring on Roku TV from an iOS device

The following procedure will sort you out if you want to watch Facebook on Roku:
- Go to your Roku Home Page
- Select Settings
- Choose Apple AirPlay and HomeKit
- Choose First Time Only for Require Code option
- AirPlay Passcode will appear on your Roku on the next screen
- The iOS and Roku devices should be using the same WiFi to connect
- Download the Facebook app on your iOS and log in to your Facebook account
- Go to the iOS device’s Control Centre and select Screen Mirroring option
- Choose your Roku device from the available devices on your iOS list
- Write the AirPlay Passcode on your iOS
- Click OK and your iOS device will be mirrored to your Roku
After doing this, when you stream Facebook Live on your iOS device, it will be mirrored on your Roku device.
Screen-mirroring Facebook Live on Roku TV from an Android device
If it is possible to watch Facebook Live by screen-mirroring it on your iOS device, it is also possible to do it on an Android device as you will see below:
- Turn on your Roku
- Go to Settings
- Select the System option on your Roku gadget
- Choose Screen Mirroring option on Roku
- Go to the Screen Mirroring Mode and set the mode as Prompt. By setting the mode on your Roku as “Prompt”, it will display the prompt on your Roku device when you send a screen mirroring request to the Roku gadget
- Enable a power supply to your Roku and ensure that both the Android and Roku devices are using the same WiFi network
- Download and install the Facebook app on your Android device, and sign in if you already have an active account. If not, sign up for a Facebook account first so that you can log in
- Go to the Settings app on your Android device and switch on Screen Mirroring. This option is called Cast in some Android devices
- Your Roku will appear on your Android device. Pick it from the list of available devices on your Android gadge
- You will see a prompt being displayed on your Roku. Choose Accept or Always Accept
- The Android screen will appear on the Roku device. Open the app on your Android and it will also appear on Roku
How to Access Facebook on Roku TV through Wired connection
Apart from screen mirroring which is wireless connection, you can also connect your iOS or Android phones to your Roku TV using cables as you will see in this procedure. This is not different from how you connect your streaming box or game console to your TV. In this case, it is your smartphone that is the signal source, and it sends it to the TV for magnification so that you can watch Facebook Live on a large scale.
It is advisable to read your TV manual first before anything else. You will learn everything about the port that you should use to connect, and its location. This is the procedure of connecting your phone to your Roku TV:
- Find the USB port of your Roku TV. This port is often located together with the other ports of your TV. It has a “USB” mark on it.
- After locating the USB port, plug in the USB cable that fits the TV’s USB port, and then plug the other end in your smartphone. If they are compatible, the Roku TV should be able to detect your phone and display its content on the screen. This is a dual purpose port that transfers data and charges your phone simultaneously to prevent your smartphone’s battery from draining and causing the phone to go off.
NB: Some USB cables are NOT data cables, and they do not transfer data. Even if they have a USB head that fits in your TV’s USB port, they will not work because their work is charging only but not transfer data. So, you may wonder why you have connected your smartphone to your Roku TV, but the content on your smartphone is not visible on your Roku TV despite a perfect intercourse in the ports. The reason could be that the USB cable that you are using is only a charging cable, but not a data cable. Therefore, ensure that you are using a USB data cable for successful connection.
- Plug in your phone to the Roku TV’s USB port and look for the source button on your TV’s remote control. You may also find this button on your TV’s side, if not in the menu under Source. Then, choose the USB option
- At this point, you should see your phone’s screen on your Roku TV’s screen. If your smartphone’s screen orientation is portrait, rotate it to a landscape orientation so that it can fill the entire Roku TV screen, which is in landscape, and you will enjoy watching comfortably. If you are watching while holding your phone in your hand, turn off Screen Rotation to avoid orientation distraction, because you may turn your hand and the video will also turn.
My TV does not have a USB port. What should I do?
If your TV does not have a USB port, you can buy a HDMI to USB adapter. The adapter has USB ports but its head is a HDMI one that you use to connect to one of your TV ports. Therefore, there is no modification that is done to the TV.
In this case, plug in your phone to the USB side of the adapter and plug in the HDMI head to the HDMI port of your Roku TV. Then set your TV to use that port. The USB adapter may not charge your phone, and thus, it may run out of battery charge and go off.
How to connect your Roku TV to a computer to watch Facebook Live
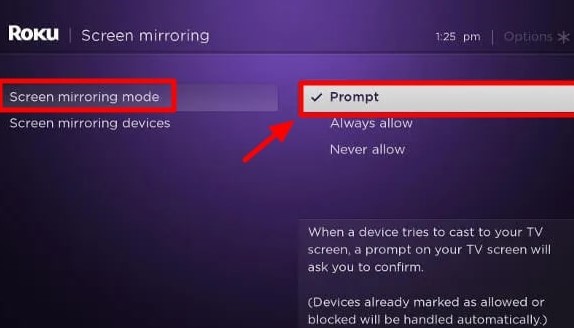
If you want to watch Facebook on Roku using a computer, you can easily connect your Roku Smart TV to it. Unlike smartphones, whereby, you use USB data cable and port, in this case, you use the HDMI port and cable to connect the computer to your Roku Smart TV. The HDMI cable is designed for high definition audio and video transfer. Both the TV and computer must have the HDMI cable for a successful connection.
In case, your desktop computer’s video card does not support HDMI, you can replace it with the one that supports.
Other connections
Apart from using HDMI, you can also connect your computer and Roku TV with Thunderbolt, DVI, S-Video, and VGA connections. With an Ethernet cable connecting your modem to your computer, you will not need WiFi for web browsing. The streaming speed is also heightened, but you have to place your computer near your Roku Smart TV.
With this connection, you will conveniently watch Facebook Live on your Roku Smart TV because it is transferred to it. For instance, if you are using a 10-inch mini laptop, the size of the content is small compared to when it is transferred to a 32-inch Roku TV. You can conveniently enjoy watching with other people.
Amazingly, you can also connect your computer to your Roku Smart TV wirelessly just like how you can connect your smartphone or tablet. By now, if you had been asking, “Can you get Facebook on Roku?” You already have the answer.
Conclusion
It is clear that you cannot download Facebook app on your Roku TV because it is not available in the Roku Channel Store. However, that does not prevent you from watching Facebook Live on your Roku, since you can use your smartphone, tablet or computer to watch and transfer the content to the Roku Smart TV by wire or wireless connection.
You can now enjoy watching Facebook Live on Roku. Regardless of whichsoever streaming device you are using, when you carefully follow the above procedures, you will get it right.

Denis is an article/blog and content writer with over 7 years of experience in writing on content on different niches, including product reviews, buyer’s guide, health, travel, fitness, technology, tourism. I also have enough experience in SEO writing.