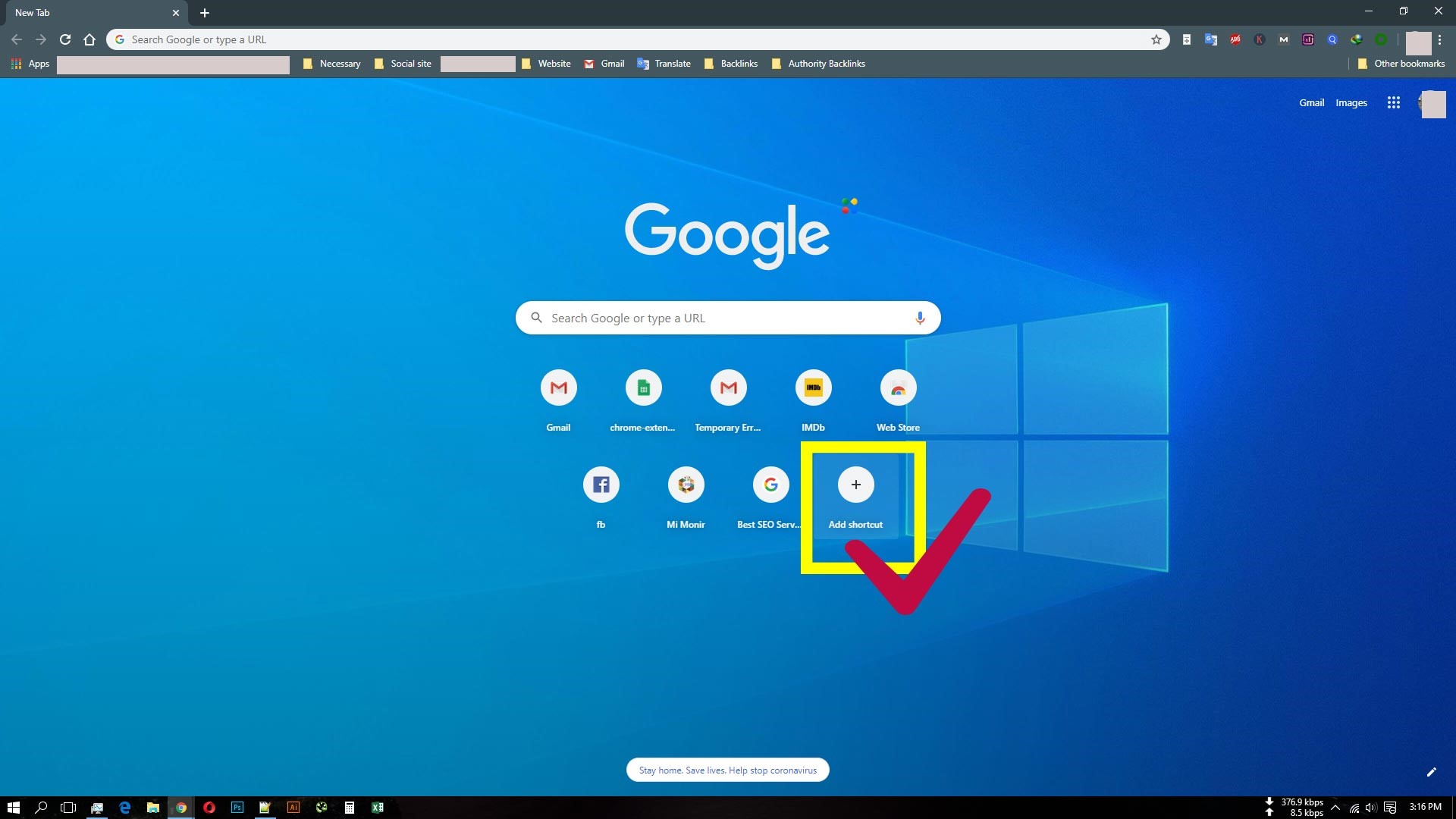
When it comes to one of the most popular and widely used browsers used worldwide, it is always Google Chrome. Not only is it fast, but it also offers an easy-to-use interface. On top of it, this browse facilitates uncountable features. And among all these features, the “thumbnails” feature is highly used. But how to add thumbnails to Google Chrome homepage?
Well, the most visited sites are added to the thumbnail on the homepage of Google Chrome. The users can tap on it to have immediate access. Let us learn more about it.
What is a thumbnail in Google Chrome, and why make use of it?
A thumbnail in Chrome offers the first impression of the websites or web content like videos and pictures. A correctly created thumbnail image not only attracts interest but also receives clicks. Google allows access to Chrome flags on Android and activates hidden functions, along with the thumbnail feature, to extend the users’ flexibility.
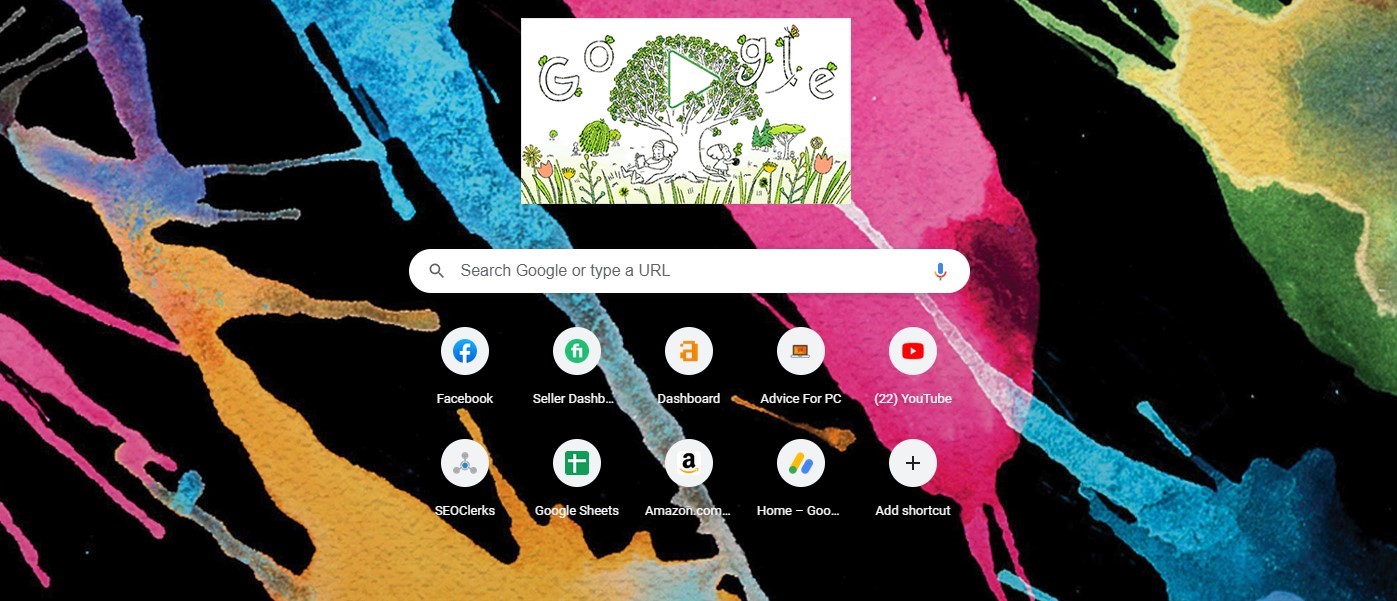
To be more specific, a thumbnail refers to an image with a compressed or reduced file size. It also acts as a placeholder for full-sized or original multimedia content. When a user taps on a thumbnail, it takes them to the original media content having the actual size.
Some of the advantages of making use of thumbnail in Google Chrome are described below:
- Thumbnails are the space savers. It allows the internet users to present a preview of different media content within a small space.
- Thumbnails contribute to user-friendliness. It structures a site for the users to find a way around it quickly.
- Thumbnails facilitate interactivity. These little pieces keep the users engaged with the site.
The thumbnails are smaller in size and are mostly preferred for browsing through mobile devices.
The thumbnails in the Google image search are highly popular. Google makes use of thumbnails in the image search instead of full-sized images. In short, a vast number of multiple images are displayed to the users at the same time. For requesting further information, the users need to click on one of the thumbnail images. Then the user will be directly forwarded to the source site. However, lately, to render enhanced user experience, Google added fact-checking labels to image search right below thumbnails.
How to add these thumbnails on the homepage of Google Chrome?
All of the methods depend on the version of Google Chrome used by you. Therefore, it is always recommended to update Google Chrome to its latest version because it facilitates convenience to the users. Recently, customization features got also added to Google Chrome for the users.
If you want the answer to your question that says “How to add thumbnails to Google Chrome homepage?”, follow the given below methodologies:
Methodology 1: Let Google do automatically
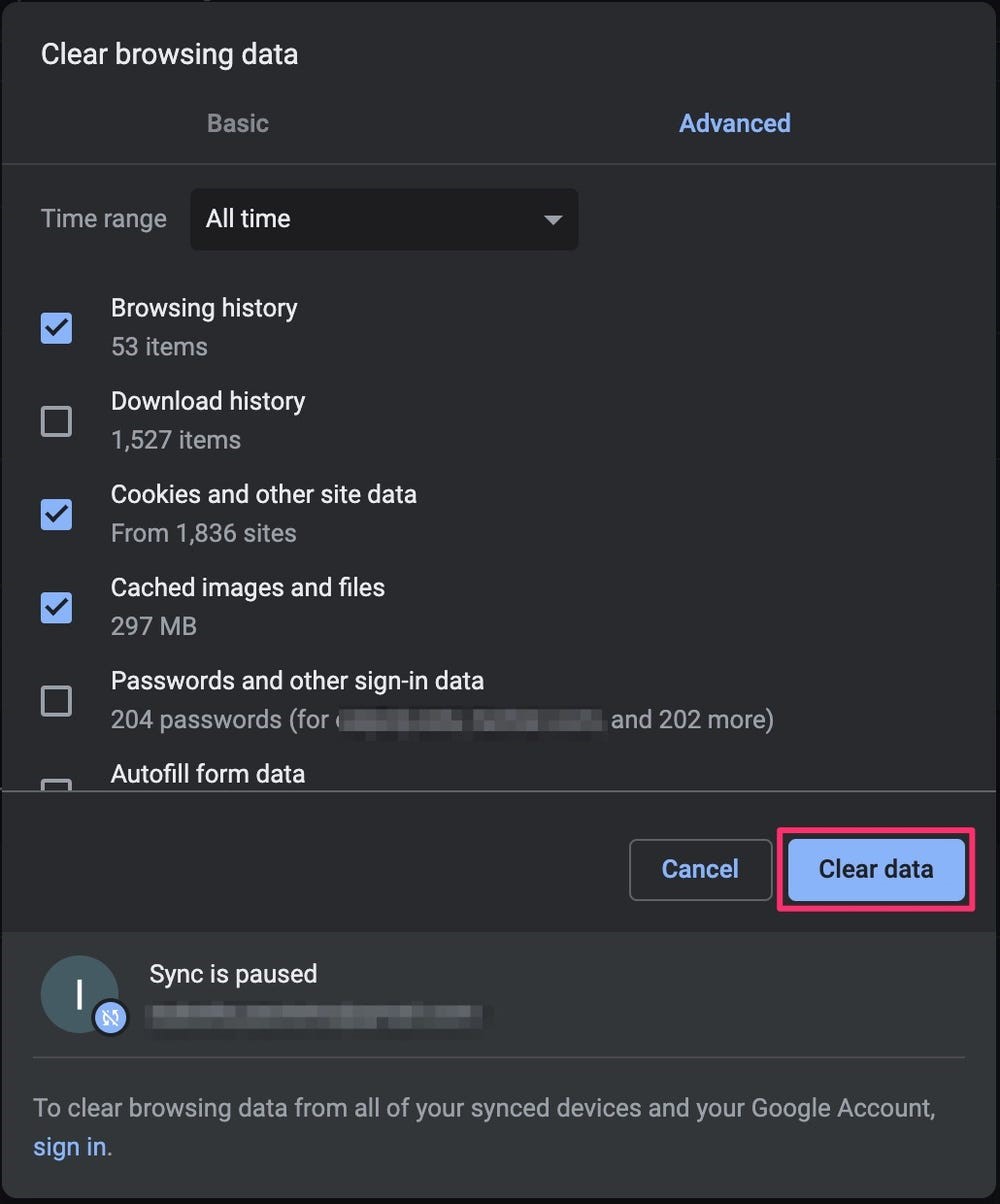
The Chrome developers have changed the functionality of Google chrome’s thumbnail feature. And now, a website that you have navigated by inputting its full address into the address bar is automatically added. Thus, for registering a website automatically in the thumbnails, follow the given below steps:
Step 1: If you want to add thumbnail to Google homepage, firstly, you need to launch the Chrome browser on your PC, and then a new tab needs to be opened.
Step 2: You will have to press the “Ctrl” + “Shift” + “Del” from your keyboard simultaneously. Then you will have to tap on the “Clear Data” button to obliterate the device’s history.
Or, you can tap on “More,” located on the screen’s upper right corner. Then you will have to tap on “More tools” and then visit “Clear Browsing Data.” Then, you will have to check the boxes beside “Download history,” “Cookies,” “Browsing History,” “Cached images and files,” and “other site data” before clicking on the “Clear data” box.
Step 3: You will need to restart the Chrome browser, and then you will have to open a new tab.
Step 4: The address of the website that you want on the thumbnail needs to be typed. Then, you will have to tap on “Enter.”
Step 5: After exiting the website, you need to restart Google Chrome. And automatically, it will be included in the thumbnail.
Methodology 2: Manually insert the websites
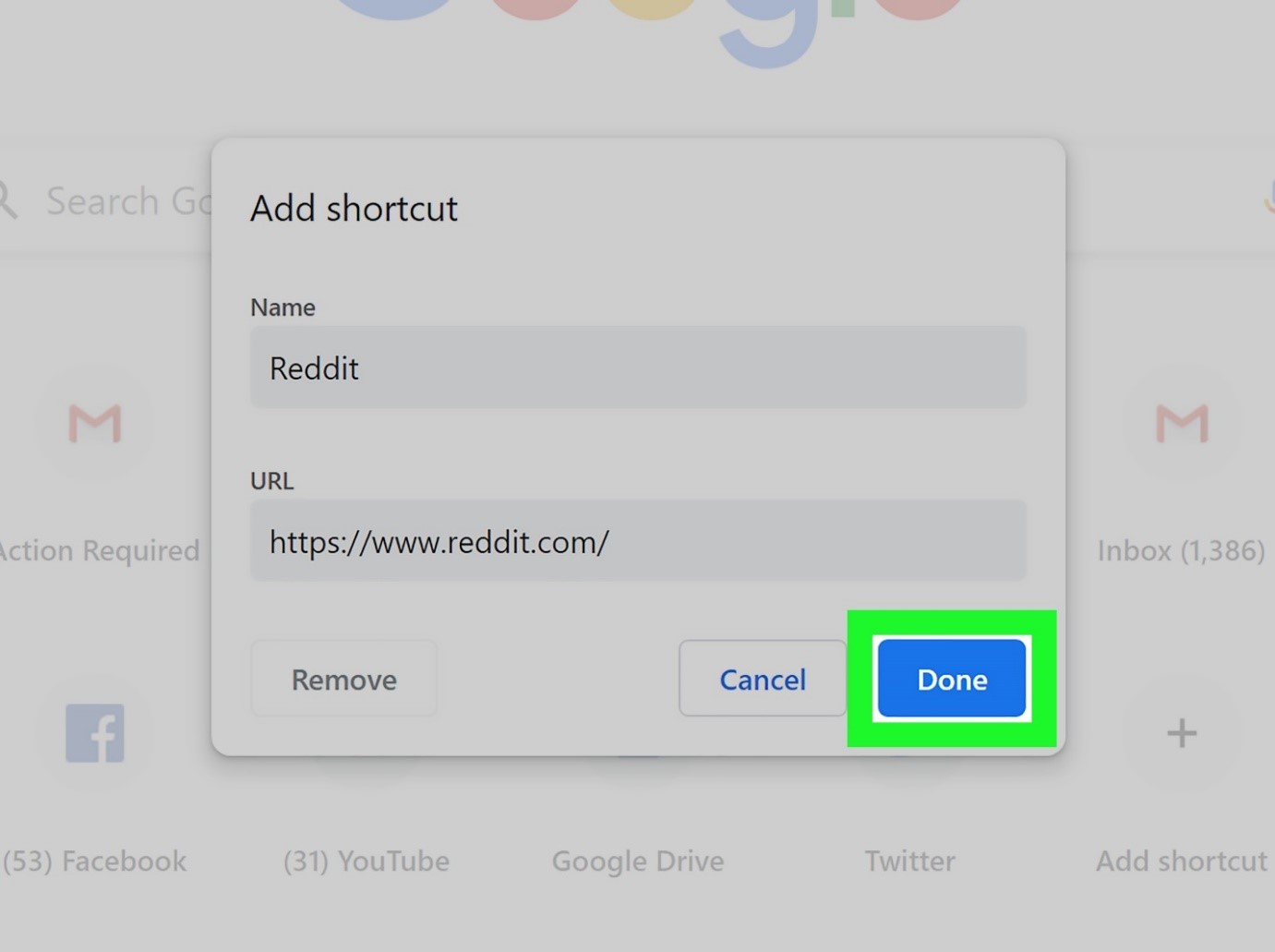
After the customization options’ addition for the thumbnails feature, you can conveniently add your favorite websites to your thumbnails. So, to add thumbnail to Chrome browser, follow the given below steps:
Step 1: First of all, you will have to open Google Chrome, and then you will need to open a fresh tab.
Step 2: Then, you will have to hit the option names “Add Shortcut” in your thumbnails.
Step 3: You need to input a name that you want to offer to the shortcut.
Step 4: Then, you will have to input the website’s address into the address bar.
Step 5: Finally, you will have to tap on “Done” to add the website to the thumbnails.
Methodology 3: Add thumbnail to Chrome Browser of your smartphone
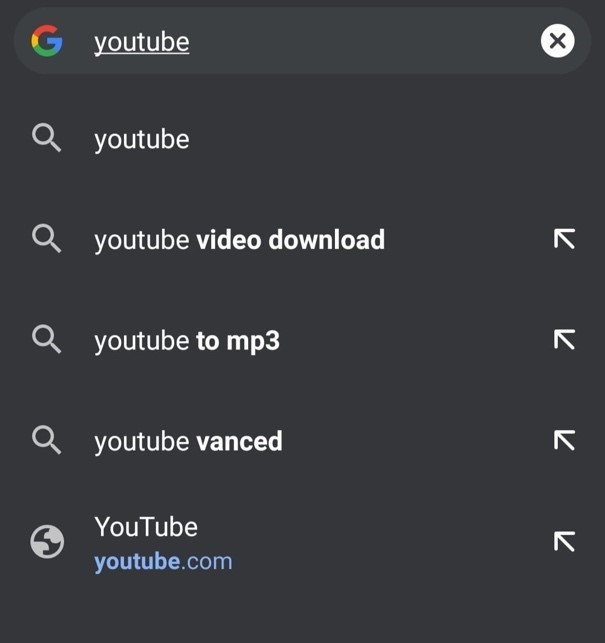
The good news is that mobile users can also use the thumbnails feature. However, for doing it successfully, you need to follow the given below steps:
Step 1: You will have to open the Google Chrome browser on your smartphone.
Step 2: You need to clear the browsing data from your smartphone.
Step 3: Google Chrome needs to be restarted.
Step 4: You will have to input the website address you want to add as a thumbnail into the search bar.
Step 5: After that, you will need to tap on the search.
Step 6: For finding the thumbnail, you will have to restart Google Chrome. And your thumbnail will get added.
However, note that, based on the activities of your site, your thumbnails might change. So, you need to visit a site more frequently to keep the thumbnail available on your Google Chrome homepage. The more you put a website to use, the more time you will see its thumbnail.
How to increase more than eight thumbnails on Google Chrome Homepage?
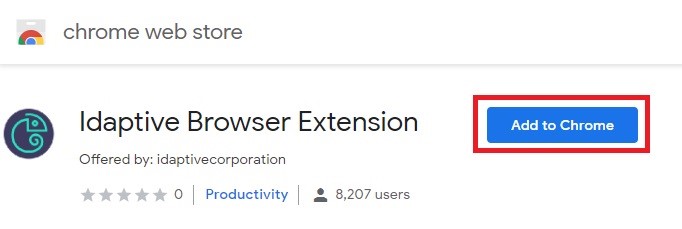
At a time, the limit is up to eight thumbnails. And the users may want more than eight websites. Google Chrome, at present, is not allowing the users to do so, but the users can always make use of the Google Chrome extension on Android mobile and PC for increasing the number of thumbnails. To do it correctly, the given-below steps need to be followed:
Step 1: You will have to open Google Chrome and then a new tab.
Step 2: Then, you will have to open an extension for Google Chrome.
Step 3: Then, you will need to tap on “Add to Chrome” to add the extension to the Google Chrome browser.
Step 4: After the installation, automatically, it will be considered as the home page of your Google Chrome browser, and you will be adding as many thumbnails as you want conveniently.
Conclusion
When we talk about the tech giant Google, we must keep in mind that, whatever it does, it always prioritizes its users. As a result, it keeps introducing us to new things every day or the other. But how to add thumbnails to Google Chrome homepage?
By allowing us to add thumbnails to the homepage of Google, it has made things more convenient for us and facilitated enhanced flexibility. In the beginning, it received a few criticisms. But with time, those issues are completely solved, and things have become more user-friendly and accessible in the browser’s latest versions.

With 4+ years of experience working as a journalist, Ford Pascall has gathered ample knowledge and skills in the tech reporting domain. I’m someone who chases after everything new in the tech world and is a perfectionist when it comes to technical reviews.


















