
There is no doubt that Samsung TV brands have the best display quality and give their users one of the best viewing experiences. Therefore, casting from Mac to Samsung TV will give you a better and bigger screen to work on your documents, view videos, watch movies and create presentations.
Furthermore, screen mirroring to Samsung will allow you to mirror your Mac’s whole desktop, connect to any applications, and connect to an external display. There are a number of ways to mirror from Mac to Samsung TV. If you wish to do it wirelessly, there are tools and applications to help you achieve just that. If you want to do it the wired way, there are cables that will help you achieve that as well.
Here is how you can effortlessly cast from Mac to Samsung TV even if you are not a tech expert.
Using An HDMI Cable

Cable connections, even though messy and outdated, are straightforward to use. Similarly, connecting your Mac device to your Samsung TV using an HDMI cable is straightforward.
All you need to create a screen mirroring connection between your Mac and Samsung TV the wired way, is a single HDMI cable and an adapter that’s supported by your TV.
Proceed in the steps below to mirror Mac to Samsung TV using HDMI cable:
- Plugin the HDMI cable into your Mac using a USB- C adapter
- Plugin the other end of your HDMI cable into your TVs HDMI port
- Launch the Apple menu on your Mac
- Select System Preferences
- Select Displays and then Arrangement Tab
- Tick the Mirror Display box and wait for a screen mirroring connection to be established.
Using AirBeamTV
Another way to establish a screencasting connection between your Samsung Smart TV and Mac device is by using AirBeamTV.
AirBeamTV screen mirroring, though not free to use, will create a wireless connection for you without the need for extra hardware or an Apple TV.
Here is how to go about screen mirroring Mac to Samsung TV using AirBeamTV:
- Download and install the AirBeamTV application from App Store
- Launch the application and take a minute to wait for it to auto scan for available devices
- Select your Samsung TV from the list of options
- Select the option Start Mirroring and enjoy a screen mirroring connection
Note: If you are having trouble creating a connection between your Mac and your Samsung TV, higher chances are your devices are not on the same internet network. Therefore, ensure that both your devices are on the same network before you use AirBeamTV.
Using AirPlay 2
A standard tool used by most Apple users to share content and mirror screens is AirPlay 2. Similarly, you can use AirPlay 2 to screen share your Mac contents to Samsung Smart TV successfully.
Some features that make AirPlay 2 more effective to use for screen sharing include:
- It supports Apple’s voice assistant Siri
- It supports Multi-room streaming
- It supports several TVs, including Samsung TVs
- You can play music over multiple devices at the same time
That being said, AirPlay2 does not support all Samsung TV models. Samsung TV models that support AirPlay2 include:
- Samsung QLED 4K 2018
- Samsung Smart Full HDTV N5300 2018
- Samsung Frame TV 2018
- Samsung 4K UHD TV 2018
- Samsung Frame, Serif, and 4K UHD TV 2019
- Samsung Premiere Projector 2020
- Samsung Crystal UHD TVs 2020
- Samsung 8K and 4K QLED TVs 2020
- Samsung Frame and Serif TV 2020
- Samsung 32” M7 Smart Monitor 2021
- Samsung 27″ and 32″ M5 Smart Monitors 2021
Now that you know Samsung TV models that support AirPlay 2, here is how to connect Mac to your Samsung Smart TV.
- Connect both your Samsung TV and Mac to the same local network
- On your Mac, click on the AirPlay icon in the Apple bar menu
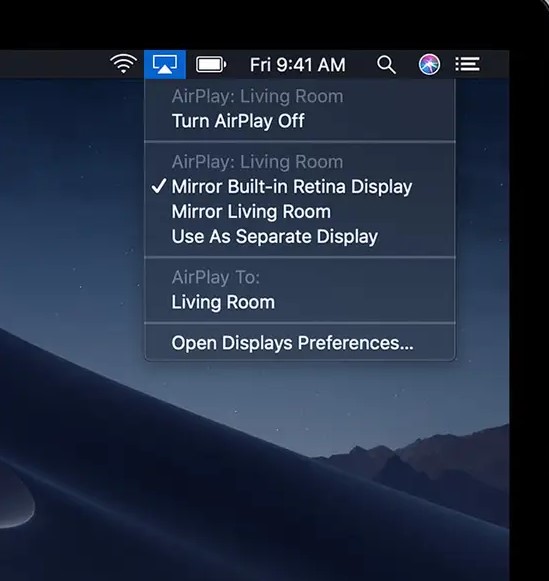
- Select your TV and proceed to enjoy a screen mirroring connection between your TV and Mac
Using Prijector Pro
Another effective way to cast from Mac to Samsung TV is by using Prijector Pro. Prijector Pro is an external device that you plug into your TV as a compatible receiver for your Mac gadget. Besides Mac, you can also use Prijector Pro to establish a connection on Windows, Linux, Android, and iOS.
The versatility of Prijector pro, together with its ability to create a wireless connection between devices, has made it so popular.
Here is how to mirror Mac to Samsung TV using Prijector Pro:
- Connect your Prijector to a power source.
- Attach one end of the cord to your Samsung TV and the other to the Prijector device
- Attach a LAN cord to the ethernet port of your device
- Set your TV to HDMI mode
- Enable your Prijector device
- Download the Prijector app on Mac from Prijector’s official site
- Launch your Mac’s Wi-Fi settings and then connect it to the hotspot connection created by your TV
- Launch the application and select the Share button to stream your Mac’s screen on your Samsung TV
Using ApowerMirror
If you do not wish to use any of the above methods to mirror Mac to Samsung TV, you can use ApowerMirror. It is an easy-to-use alternative to a majority of the above methods.
Importantly, you can use this tool on a range of devices like Mac, iOS, Linux, Windows, and Android.
In addition to that, ApowerMirror contains some useful features that will boost your screen mirroring experience. These features include screen record, screencap, and the ability to use the screen as a board.
Follow the steps below to cast from Mac to Samsung TV:
- Download and install the application on both your devices
- Launch the application on your Mac and then click on TV
- Input the pin code displayed on your TV and wait for a connection to be established
- Enjoy screencasting
Using JustStream
Another dependable alternative worth mentioning and you can use to mirror from Mac to Samsung TV is JustStream.
Cast Mac to Samsung TV using JustStream in four steps
- Install the application on Mac
- Open application
- Click the app icon on the menu bar and wait for the list of available devices to be displayed.
- Select your Samsung TV and begin screen mirroring
How Do I Fix Screen Mirroring Not Working On Mac?
If screen mirroring is not working on your Mac, here are troubleshooting measures you can use to fix the underlying causes of the issues.
1.Check Your Internet Network
Generally, you need a stable Wi-Fi connection to screen mirror with a Mac. Hence if your internet connection is unstable and weak, you will experience issues while screen Mirror Mac to another device.
Reboot your router, check to know if someone is connected to your Wi-Fi network without permission, and remove any obstructions to try and resolve the issue with your Wi-Fi connection.
If the issue persists, contact your internet service providers.
2. Ensure That Your Device Meets the Hardware Requirements
You can screen mirror from a Mac with macOS Mojave 10.14.5 or newer. Thus, if your version is older, you may be experiencing screen mirroring issues because of inadequately met hardware requirements.
Additionally, if Mac screen mirroring isn’t working, make sure your device has the most recent updates installed in it. Make sure your device has the most recent system and firmware updates as well.
3. Restart Your Mac Device and Counter Check AirPlay Settings
Sometimes, all your device needs is a simple restart. Restarting your device will fix minor glitches and bugs that cause a myriad of issues, including screen mirroring issues.
In addition to that, you should also check the AirPlay settings on the Mac device to ensure that no restrictions are set.
How Do I Fix Screen Mirroring Not Working On Samsung TV?
If screen mirroring is not working on your Samsung TV, here are troubleshooting measures that you can employ to elevate the problem.
1. Restart your Samsung TV
Rebooting any device and not just a Samsung TV does wonders. Restarting your Samsung TV will fix any minor glitches and bugs hindering your TV’s optimum performance.
To restart your Samsung Smart TV, unplug it from the power source and wait for about thirty seconds before plugging it back in.
2. Reboot your Wi-Fi router
3. Disconnect Bluetooth on your TV
Frequently Asked Questions (FAQs)
Why Won’t My Screen Mirror to Samsung TV?
Typically, you won’t be able to create a screen mirroring connection between your Mac and Samsung devices if they are on different Wi-Fi networks. Therefore, ensure that both your devices are on the same network before you begin screen mirroring.
Can I Screen Mirror From Mac to Samsung TV?
Yes, you can screen mirror from Mac to Samsung TV. A range of tools and applications are available for screen mirroring Mac to Samsung TV. They include:
- An HDMI adapter
- AirBeamTV
- AirPlay2
- Projector Pro
- ApowerMirror
- JustStream
Conclusion
Of the best technological advancements today, screen mirroring is one of them. There is no question about the incredible experience screen mirroring gives its users. Thus, if you want to cast from Mac to Samsung TV, use the Guide above.

Denis is an article/blog and content writer with over 7 years of experience in writing on content on different niches, including product reviews, buyer’s guide, health, travel, fitness, technology, tourism. I also have enough experience in SEO writing.

















