
Most Samsung Smart TVs have at least two HDMI ports located behind the TV. These ports can allow you to connect multiple devices to your Samsung TV, such as video game consoles, Blu-ray players, soundbars, laptops, streaming sticks, cable or satellite boxes, and more.
In this guide, you’ll discover seven ways to change the HDMI settings on your Samsung TV.
Use the Source Button
You can change your HDMI settings using the Source button on your TV remote. On most Samsung remotes, you’ll find it at the top right corner opposite the power button.
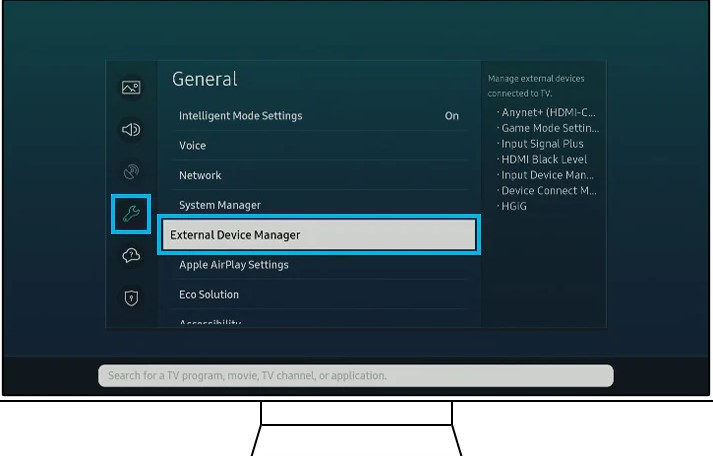
Follow these steps to change the HDMI settings on your Samsung TV using the Source button:
- Connect your TV and external device using an HDMI cable.
- Turn on your TV and tap the Source button on your remote to scroll through the various inputs.
- Continue pressing the Source button until you see an HDMI input displayed on the screen, such as HDMI 1 or HDMI 2.
- Select the HDMI input that matches the port you used to connect your TV to the external device. For example, if you connected your external device to the TV’s HDMI 2 port, press the Source button on your remote until the HDMI 2 input appears on-screen.
- You should receive video and audio signals from the external device. If nothing appears on your TV screen, check whether you turned on the external device.
Note: In some cases, the HDMI input may be greyed out. If your HDMI input is greyed out, it means it isn’t connected.
Use the Home Button
Many Samsung TVs manufactured from 2016 and onwards can allow you to change the HDMI settings via the home menu. Here’s how:
- Tap the Home key on your remote to open the home menu.
- Scroll through the various options and select Source. You’ll see all the available source inputs.
- Select the HDMI input you want.
You can also label the inputs using this method. Doing so can be useful if you have multiple devices connected to your TV’s HDMI ports.
How to Change HDMI Settings on Samsung TV Without the Remote

You won’t be able to use the above methods to change your HDMI settings if you’ve misplaced your remote or your Samsung TV is unresponsive to the remote. Fortunately, you can change the HDMI settings on your Samsung Smart TV without the remote using several methods. Next, we’ll explore these methods.
Use the HDMI Port
If you’ve already connected your HDMI cable to an external device, you can quickly change the HDMI settings on your Samsung TV by plugging your HDMI cable into one of the TV’s HDMI ports. Once you do, your TV will automatically display an HDMI input.
For example, if you connect your HDMI cable to your Blu-ray player and then plug it into your TV’s HDMI 1 port, your TV will automatically switch to the HDMI 1 input.
Use the Control Button
Samsung TVs have a control button that can allow you to change the source input. The location of the control button varies depending on the Samsung TV model.
It may be behind the TV, beneath the front panel in the middle, or below the front panel on the left (right if you’re facing the TV). As a rule of thumb, you should look for the control button near your TV’s standby light. If you can’t find the control button on your TV model, check your user manual for guidance.
The functionality of the control button varies depending on the TV model. If your TV model’s control button is a single button, follow these steps to change the HDMI settings:
- Press the control button to turn on your TV.
- Press the control button once to open the menu.
- Press the control button multiple times to navigate the menu until you get to the Source
- Press and hold the control button to open the Source
- Press the control button to scroll through the source inputs.
- Press and hold the control button to select your desired HDMI input.
Alternatively, if your TV model’s control button is a joystick that you can move up and down or from side to side, follow these steps to change the HDMI settings:
- Press and hold the control button to turn on your TV.
- Press the control button to open the menu.
- Move the joystick to the right to select Source.
- Press the control button to open the source options.
- Scroll through the various source options by moving the joystick up or down.
- Press the control button to select your desired HDMI input.
Finally, if your TV has a control panel with five buttons, follow these steps to change the HDMI settings:
- Long press the center button to turn on the TV.
- Press the center button to open the menu.
- Tap the right or left button to select Source.
- Press the center button once to open the source options.
- Click the up or down buttons to scroll through the various source inputs until you get to an HDMI input.
- Press and hold the center button to select your desired HDMI input.
Use the SmartThings Application
SmartThings is an app developed by Samsung that can allow you to use your Android or iOS device as a TV remote. After downloading the app, you’ll need to add your TV to SmartThings to control your TV using your mobile device.
Once you’ve added your TV to SmartThings, follow these steps to use the application to select the HDMI source on your TV:
- Open SmartThings on your mobile device.
- Click on Menu.
- Click on All Devices and choose your TV. You’ll see an on-screen remote in the app.
- Tap the Source
- Navigate through the source inputs using the navigational buttons or swipe through the options using the gray box at the bottom.
- Tap the gray box to select your desired HDMI input.
Note: The options available on the SmartThings app vary from one device to another. If these steps don’t match the steps on your device, check your user manual for the exact process for your device.
Use a Third-Party App
SmartThings isn’t supported on all mobile devices. However, you can still use a remote control app to use your mobile device as a TV remote if SmartThings doesn’t support your device.
There are numerous third-party remote control apps for Android and iOS, many of which can allow you to change your HDMI settings using your smartphone or tablet.
Use a Universal Remote
If you misplaced your Samsung TV remote or it malfunctioned, you can also control your Smart TV using a universal remote. Here’s how you can change the HDMI input using a universal remote:
- Tap the source or input button on the remote.
- Navigate through the various inputs using the arrow keys.
- Choose your desired HDMI input.
Note: These steps may be different depending on the model of your universal remote.
Samsung TV HDMI Ports Not Working
If you have connected your Samsung TV to an external device and the device doesn’t appear on the TV screen, here are some fixes you can try.
Verify the External Device Is Working
Confirm the external device connected to your TV is working by turning it on. If it doesn’t turn on, you may need to fix the device or contact the manufacturer for assistance.
Select the Correct Source
Make sure you set the source on your Samsung TV to the same HDMI port you connected your device to. For instance, if you connect your gaming console to the port labeled HDMI 2, press the Source button on your remote and choose the HDMI 2 input.
Reconnect the HDMI Cable
Unplug the HDMI cable from the TV and external device. Afterward, plug it back firmly into the external device and the TV.
If reconnecting the cable doesn’t resolve the problem, try to connect it to a different HDMI port and select the new source on your TV. If connecting the cable to a different port fixes the issue, there could be a problem with your HDMI port.
Use a Different HDMI Cable
Your HDMI cable may malfunction if it’s old or damaged. Try to connect your TV and external device using a different HDMI cable.
Power Cycle the TV
If the above fixes haven’t resolved the problem, perform a power cycle. Also known as a soft reset, a power cycle will drain your TV of any residual charge and may fix the issue. There are two ways you can power cycle your TV:
- Long press the Power button on your remote until your TV goes off and on again.
- Alternatively, disconnect your TV from the power outlet while it’s still turned on, wait for about 30 seconds and reconnect
Conclusion
You should be able to easily change the HDMI settings on your Samsung TV by following the steps in this guide. And if your HDMI ports don’t work, try out the troubleshooting steps to fix the problem.
However, if you try all the troubleshooting steps and your HDMI ports still aren’t working, visit the Samsung Support page. A Samsung support expert may be able to provide you with alternative solutions to fix the issue.

Denis is an article/blog and content writer with over 7 years of experience in writing on content on different niches, including product reviews, buyer’s guide, health, travel, fitness, technology, tourism. I also have enough experience in SEO writing.

















