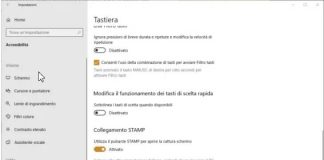Often you buy hardware devices that have a copy of Windows 10 pre-installed, but unfortunately, it is in Chinese. Here’s how to translate Windows 10 into English or any other language supported by Windows.
It happens more often when you buy laptops, 2-in-1 convertibles, tablets, and other devices that have Windows 10 pre-installed. Still, the operating system is not in English but, for example, in Chinese.
How to change the language on Windows 10 and transform the system interface into English or other languages in these cases?
To have Windows 10 in Engish or other languages without losing your license, there are essentially two paths. Both procedures are usually very simple to implement, but it is preferable to apply them before starting to load your data on the system in use (especially for what concerns the second).
Change Language Windows 10: Language pack Installation
The easiest and “painless” way to change the language in Windows 10 is to press the Windows + I key combination, choose Time & language, Region & language, then click on the Add a language button.
The screen shows the language packs that are available for installation: choose English.
At the end of the installation, you will have to select the English or the language of your choice and click on Set as default.
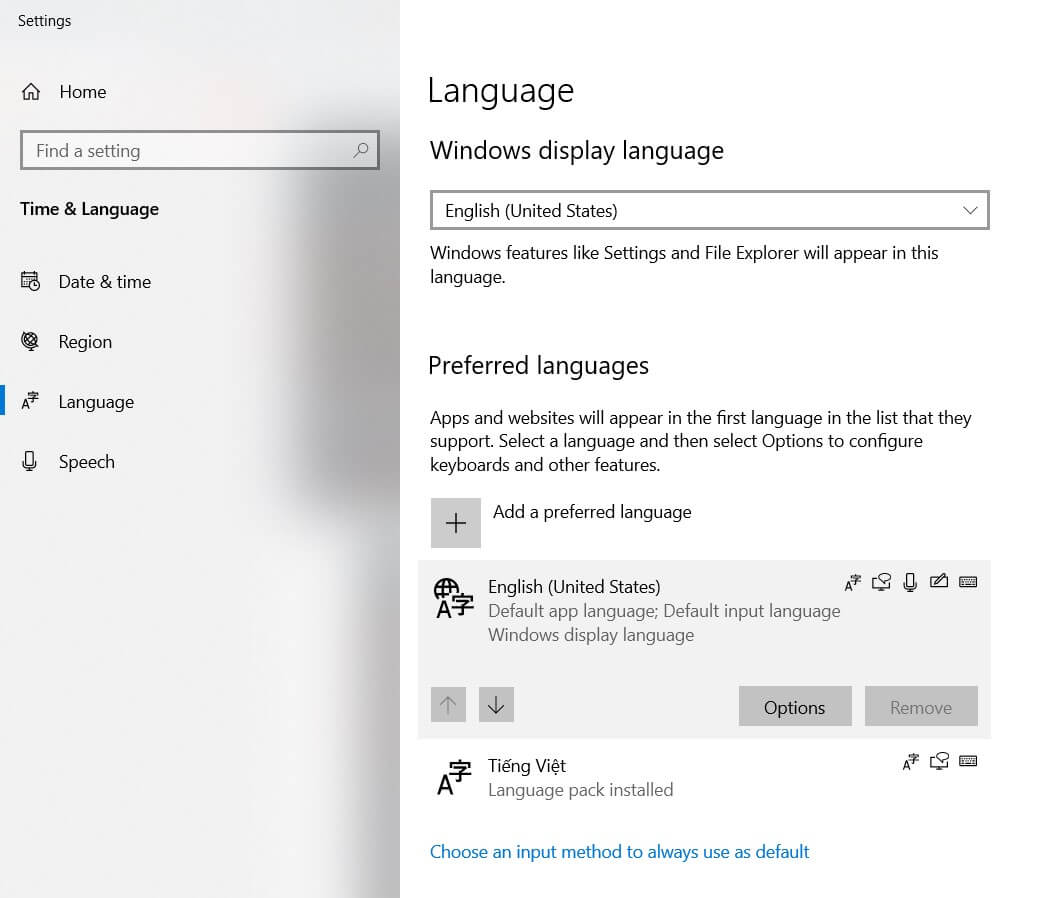
To apply the language change, you will have to log off the user account you are currently logged into (and then proceed to log in again) or restart Windows 10.
By clicking on the Date and time in the previously viewed screen, you will have to change the preferences for the management of date and time formats.
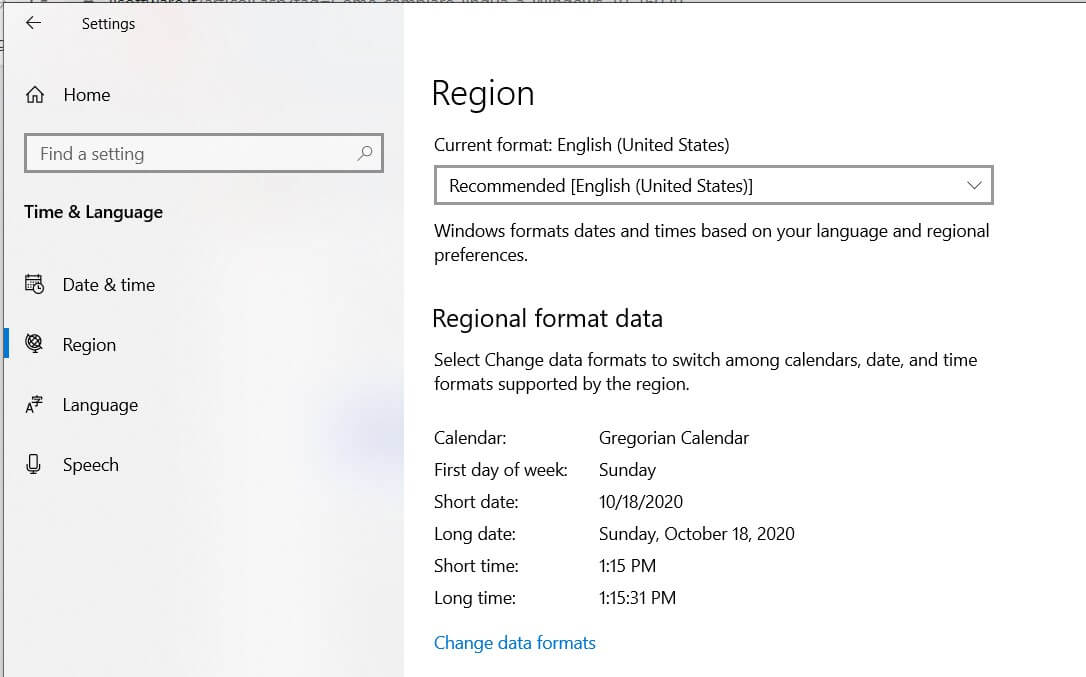
Suppose the English language does not appear in the list. In that case, we suggest you press the Windows + R key combination and type winver to verify that you have installed Windows 10 Anniversary Update (1607 must be indicated as the version number).
At this point, you will have to download the English language pack for Windows 10 Anniversary Update in the 32-bit or 64-bit version.
Suppose the system in use had already been updated to the Creators Update (version 1703). In that case, the download of the English language pack could be downloaded from here for Windows 10 64-bit systems and by clicking here for Windows 10 32-bit.
Pressing Windows + R type lpksetup: the Install or uninstall display languages translated into another language screen will be shown.
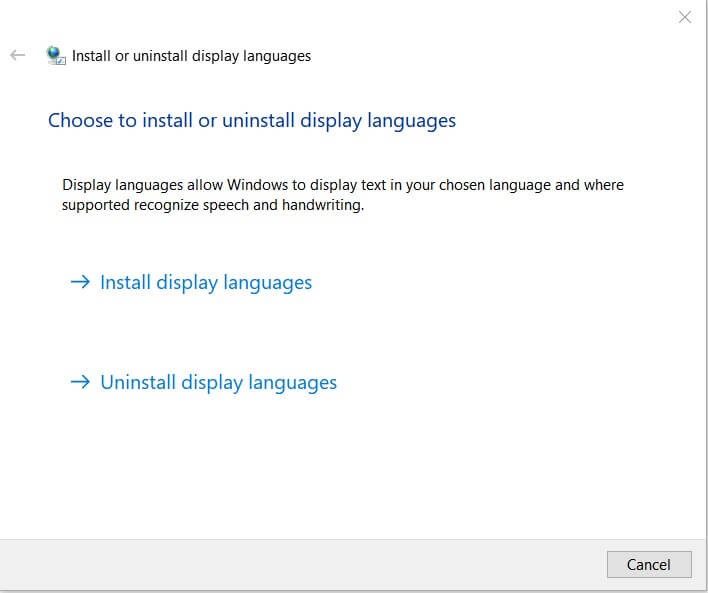
The next step is to click on Install display languages and then on Browse, indicating the previously downloaded language pack’s installation.
After adding the language pack to translate Windows 10 into English, follow the same procedure presented above.
Additionally, changing language in Windows 10 means automatically “translating” the operating system interface. However, some sections of Windows 10 may continue to display labels and messages in the language in which the operating system was initially installed and configured.
The system areas in which Windows 10 will not appear in English are the welcome screen when starting the machine (Welcome screen), the logon, logout, shutdown screen, and the Start menu titles.
To solve the problem, you need to go to the Windows 10 Control Panel, accessible by typing Control Panel in the search box at the bottom left and then clicking on the Geographic area icon.
On the Administration Options tab, you will then need to click the Copy Settings button.
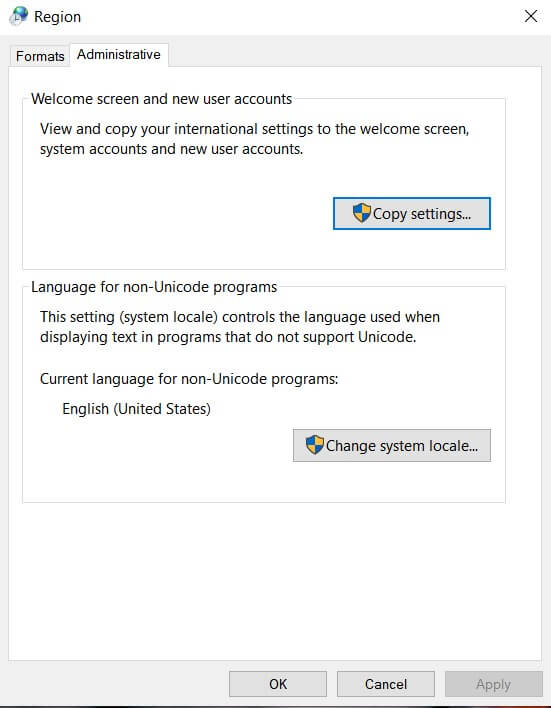
We, therefore, suggest activating the Home screen and system account and New user accounts boxes. In this way, English will also be used in the various areas of Windows 10, as well as for new user accounts that may be added.
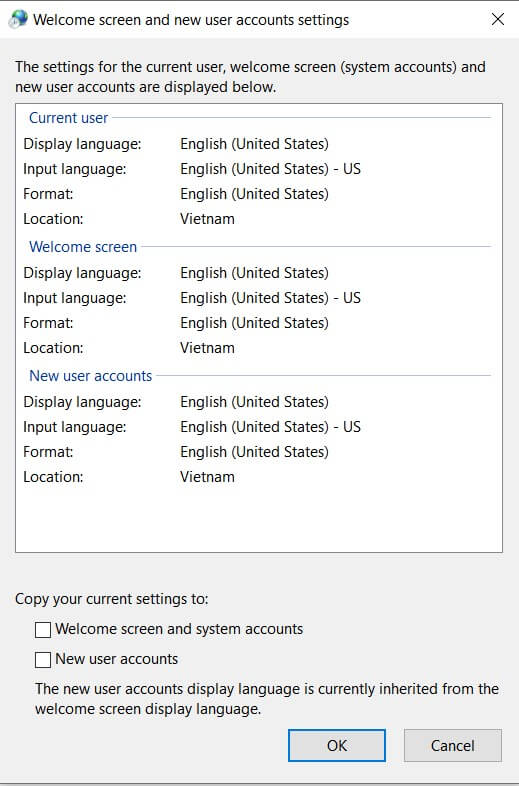
Change language in Windows 10 by reinstalling the operating system with Media Creation Tool
Alternatively, to change the language in Windows 10, you can download and run the Media Creation Tool in English by first accepting the license conditions (make sure that the Media Creation Tool is offered in English) and then select Update your PC and follow the step-by-step procedure.
Windows 10 should be completed in English at the end of the installation procedure, and you would not even lose any data and other installed applications.
If everything works fine, you can consider deleting the Windows.old folder containing the previous Windows 10 installation.
To delete the Windows.old folder and recover disk space, type Disk Cleanup in the search box in your Windows screen, click on the Cleanup system files button, then check the Previous Windows installations box and press OK.
If the Windows.old folder is not entirely removed, we suggest reading the article The Windows.old folder cannot be deleted: here’s how to remove it.
Alternatively, you will first have to verify that Windows 10 is activated with a Microsoft digital license by typing Activation in the search box.
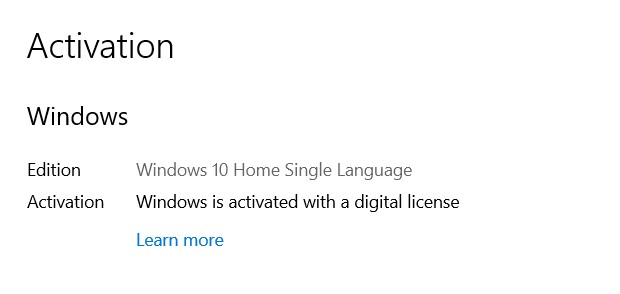
If not, you will have to extract the Product Key in use, write it down and reuse it later: Retrieve Product Key from any computer, even when it does not start.
If Windows 10 were activated with a digital license, you could reinstall the operating system from scratch, and it will be automatically reactivated.
Otherwise, you will have to indicate the product key during the installation of Windows 10.
To install Windows 10 in English from scratch, you can generate the updated installation media by Create installation media in the Media Creation Tool.
Restarting the system from the USB media containing the installation files of Windows 10 in English, created with the Media Creation Tool, can help you overwrite the copy of the operating system already present. Alternatively, you can also follow the instructions in the article How to restore Windows 10 without losing data in the section Restore Windows 10 without losing data to avoid losing data and programs.

A tech-savvy writer with a knack for finding the latest technology in the market, this is what describes John Carter. With more than 8 years of experience as a journalist, John graduated as an engineer and ventured soon into the world of online journalism. His interest includes gadget reviews, decoding OS errors, hunting information on the latest technology, and so on.