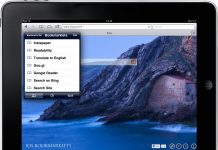MacBook Pro comes fully loaded with Wireless connections that include Wi-Fi and Bluetooth. Since most people enjoy their music from their MacBook, this article covers how to connect Bluetooth headphones to your MacBook Pro. Successful connection means that nothing can stop you when it comes to enjoying quality ambiance is concerned. Challenges faced when connecting your Bluetooth headphones shall also be addressed with a few pointers given on how to tackle them.
Configuring Bluetooth devices to MacBook

Before connecting any device with Bluetooth, there are many factors to put into consideration. The Signal strength of the intended device ought to be strong enough to reach your MacBook Pro. This strength varies from device to device with some Bluetooth headphones reaching the proximity of about 10 meters in radius. Smaller devices like the Apple magic mouse may not function in distances more substantial than 5 – 6 meters. This is basically because of varying transmitters and receivers on these devices.
Confirm that your MacBook Pro has Bluetooth technology. In most cases, most computers nowadays come with Bluetooth hardware. However, in case the hardware component is intact, but Bluetooth still is not active, you might want to go online for missing Bluetooth drivers. If it still fails to work, then book a schedule with your Apple specialist.
Apple’s Bluetooth wireless connection has made it incredibly convenient to link Apple gadgets to your MacBook; Ranging from Magic mouse to wireless keyboard and Bluetooth or wireless Mac headphones. Since focusing on each of the Bluetooth devices might prove a bit cumbersome, we shall mainly narrow down on Bluetooth headphones.
Connecting Bluetooth Headphones to MacBook Pro
To connect your Bluetooth headphones to MacBook pro, follow the laid down procedure.
- Launch system preferences
- Proceed to click on Bluetooth
- Click on the plus sign to add a new device
- Ensure that your headphones Bluetooth is on and ready to pair in pairing mode.
- If active, then your Bluetooth headphones should be displayed on the Bluetooth’s setup assistant.
- After successfully checking for discoverability Go ahead and select your displayed Bluetooth Headphones.
- If prompted, key in the passkey, which is usually a sequence of four zeros (0000)
Click on continue to finish the process. Depending on the stereo capabilities of the newly paired device, a dialogue box may pop up for further entry. Some Bluetooth headphones will display the headset and headphone options.
At this point, you will be returned to the Bluetooth devices window. The newly paired Bluetooth headphone should appear in the left pane with its accompanying status to the right. You should note that the state would, however, read ‘disconnected’ and this is perfectly natural. To configure the Bluetooth headphones as the default audio device for your MacBook Pro, follow the general procedures laid down below;
- Navigate to and launch the system preferences
- Select the sounds icon
- Click on the output and then choose your newly paired Bluetooth headset
- Click on input and then proceed to select the headset.
- Eventually, you will have to verify whether the pairing is successful by sampling a track from your computer.
Connection problems and Suggested Remedies
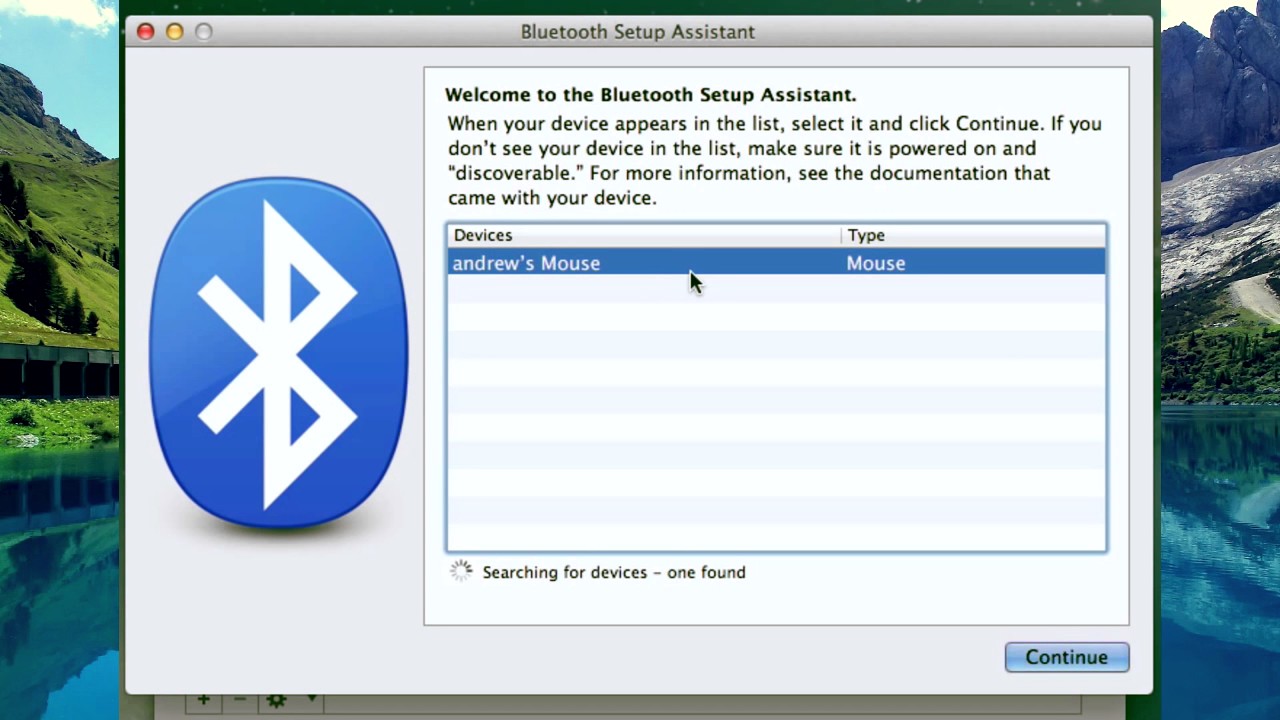
If it was not successful, do not panic, here are a few challenges and remedies that are faced by users across the globe.
- Some people have reported a failure of their Apple Magic mouse to scroll.
- Wireless keyboards have also been reported to malfunction under Bluetooth connectivity.
- Bluetooth headphones produced no sound despite successful pairing. In this case, the device might not have adequately paired, or your MacBook might have slid into ‘power conservation mode’ although in most cases when the computer slides into this mode, the Bluetooth headphones are left to boom out their audio.
- Sometimes, the cursor to your wireless mouse will tend to flicker on the screen. This is in most cases caused by too much radio waves interfering with Bluetooth frequencies. Bluetooth utilizes the 2.4GHz ISM band in line with other household devices such as baby monitors, microwave ovens, telephones, and much more.
Some devices still maintained their ‘connected’ status under the Bluetooth icon in the OS X menu bar. Here are some suggestions to help counter this attempt;
- Eradicate the file that is labelled com.apple.Bluetooth.plist. This specific file is usually found at HD/Library/Preferences.
- Attempt to turn off Bluetooth on your MacBook Pro. This is achieved by clicking on the Bluetooth icon I the menu bar and by selecting the ‘turn Bluetooth off’ button.
- Pull out the plugs to any USB based devices such as Wacom tablets, mice and keyboards.
- Completely shut down your computer
- Switch off your malfunctioning Bluetooth gadgets.
- Boot your MacBook Pro.
- Turn back on your Bluetooth wireless connection.
- Commence the process of pairing the device again. Revert to the procedure listed earlier to achieve this.
Your device should start functioning seamlessly if all the steps are adhered to religiously.
Conclusion
Some cases have been reported on Bluetooth malfunction after upgrading the OS. For instance, upgrading to Leopard from a previous version of OS x. In such a case, to get the full stereo function, you may want to delete the device from the Bluetooth device window of the system preferences. To achieve this, navigate to the headset in the existing device list and then click on the ‘minus’ sign to remove it from the list completely. Go ahead and follow the given guides on how to configure a new gadget to your MacBook Pro.
Connect your Bluetooth headphones to your MacBook right away and surround yourself with incredible ambiance. The beauty of this Apple Bluetooth technology is that you can pair multiple devices into one computer. Apple provides an official communication that this integration can reach up to a maximum of seven devices only.
In most cases, people connect an average of three to four devices. Seriously, what more would you need apart from your mouse, keyboard and Bluetooth headphones? But this will heavily rely on the Bluetooth traffic of paired up devices. The higher the Bluetooth traffic, the fewer gadgets will ‘fit’ with your MacBook.

Denis is an article/blog and content writer with over 7 years of experience in writing on content on different niches, including product reviews, buyer’s guide, health, travel, fitness, technology, tourism. I also have enough experience in SEO writing.