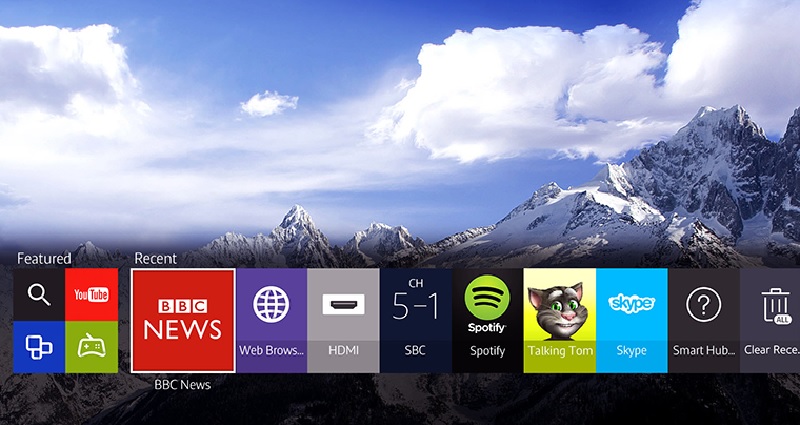
Today, the Samsung TV brands are designed with unique features that allow consumers to install apps. The entertainment package also allows third-party apps to ensure a comprehensive pool of choices for your entertainment channels.
However, in some instances, Samsung tv won’t download apps for various reasons, including poor network connection, outdated TV firmware, or other technical glitches. This article will help you troubleshoot your Samsung TV and enable you to download apps seamlessly.
Why Won’t My Samsung TV Download Apps
Several reasons could hinder you from downloading apps on your Samsung smart TV app Store. You may be exempted from downloading a particular app due to issues with the app’s manufacturer. However, if you can’t download any app, then the glitches could be attributed to the following issues:
Wrong Location Settings
Sometimes the configurations on location and time may be made wrongly, and the app store fails to locate the app stores service. You need to configure the setting and adjust it to the place of residence. However, your Samsung TV software could adjust to the live location once connected to the internet.
Poor Network Connection
The strength of your network connection is a common issue that hinders you from downloading TV apps. You can check your network connection’s Mac address settings and bandwidth strength. You can also place the network adapter close to your Samsung smart TV to ensure a strong network signal.
Temporary Glitch
Some minor issues may occur with software updates, connectivity, or the Samsung TV components. You can rectify the minor glitches by restarting your TV. However, if a restart doesn’t address the issue, your TV might be having a critical issue with some of its components.
Streaming Plans Issue
It’s rare to encounter failure to download apps due to subscription plan issues. However, if your streaming plan has a set number of apps to download or your subscription hasn’t been renewed, you may be limited from downloading apps on your Samsung smart TV.
Outdated TV Software
There’s a need to keep your TV software updated based on the releases of new software versions. Updates ensure that the apps work without interruptions. You need to configure your TV to allow apps to download and install apps. The software must be compatible with your device’s features.
How to Resolve Samsung TV That Won’t Download Apps
Numerous fixes can be ideal for your Samsung smart TV that won’t download apps, including:
Making Updates on Your Samsung TV Software
Making timely updates on your TV firmware or software can eliminate numerous glitches or app issues. For you to make your Samsung TV updates, you need to follow the following steps:
- Use your TV remote control and go to Menu
- Select on Support
- Then on Software Updates
- Hit the Enter button
If your Samsung TV version is from the 2012 series, you need a USB stick to make updates on the software manually. During the software update, apps will be downloaded and installed, and the TV will restart upon completion. It would help if you didn’t interfere with power during the process to ensure it runs seamlessly.
Cold Boot Your Samsung TV
Your Samsung smart TV may run out of memory or lead to a residual electrical charge. The latter causes some applications to stop working. You can clear the cache on your Samsung TV or perform cold booting. Cold booting is an effective approach to resolving app-related issues. Unlike turning your TV off, cold boot shuts the device down and restarts it. This process involves two simple options, including:
- Unplugging your Samsung Tv from the power source– disconnect your TV power cord from a power source on the wall socket, then wait for about 60 seconds before you place the power cord back in the power supply
- Using your remote control– you can easily cold boot your TV by holding down the power button until your device turns off and back on
Changing Your Country Code
You can check the current country code settings if your Samsung TV doesn’t download apps or apps aren’t available on the Smart Hub or Samsung App Store. If the configurations are done wrongly, it could lead to application issues. You can change the settings using the instructions below:
- Press the Smart Hub button on your TV’s remote control
- Then press 2,8,9, but the numbers may vary based on the user’s manual based on the Samsung TV models
- Select your country under Internet Service Location
- Accept terms and conditions and proceed
- Let Smart Hub make Updates
- Revert to your Country Code.
- Relaunch TV apps.
- Reset the App that has issues
If some of the TV applications are working properly, you need to troubleshoot the ones with flaws. Some of the streaming apps become obsolete after some time. However, the latest TV models have advanced features that perform regular updates.
Check Your Internet Connectivity
The TV streaming apps may fail to install or load due to poor internet connectivity. If some apps are not working efficiently, including YouTube, Netflix, HBO max, and Amazon, you need to check your internet connection. An average bandwidth strength will not support videos in 4K ultra, and you’ll need stronger internet connectivity. Eliminate any obstructions that mind hinders your wireless connection.
In addition, you can fix your LAN connection or ethernet to serve as an alternative to a wireless connection since the wifi network is prone to various issues. There’s a likelihood that the electronic devices around might be interfering with the network signals. You need to upgrade your internet connection if these approaches do not work.
How to Reset Apps on Your Samsung Smart TV
If you can’t download apps on your Samsung TV, it’s crucial to reset the apps. After the Smart Hub is clear, you can download and reinstall new app versions, and you need to follow the steps below:
- Exit the TV Smart Hub
- Navigate to Menu, then Smart Hub using the TV’s remote
- Select Smart Hub Reset
- Enter PIN, and if you’ve not set up one, you can use the default is 0000
Once you rest all the apps, go back to the Smart Hub and restart the installation of the apps to fix the app downloading issues on your Samsung TV.
Clearing Cache on Your Samsung Smart TV
Clearing the Samsung TV memory cache is ideal for creating space. Before clearing the cache, you need to change the TV input into TV or HDMI mode. For you to successfully clear your TV’s memory cache, you need to follow the steps below for each app:
- Using your remote control, press the Home button
- Navigate to TV settings
- Select on Apps, then select System Apps
- Choose your targeted app for clearing the cache
- Press on Clear Cache, then press OK
How to Restart Apps on a Samsung TV

A particular app might be having issues, and you need to restart it by following the steps below:
- Navigate to the TV’s Smart Hub
- Select Samsung Apps
- Choose the app that has issues
- Delete the app, then Reinstall the app
- After that, restart your Samsung smart TV, and launch the application again
If the app fails to launch, you can try other options to resolve the issues, as discussed in this article.
Why Samsung Smart TV apps Keep on Closing
Apps may close unexpectedly due to software hitches if your TV software is incompatible with the app. Poor internet connectivity and memory issues could also lead to glitches on your TV applications. You can resolve the issue by doing the following:
- Unplug your Samsung TV from the power source on the wall socket, wait for about 30 seconds, then plug your TV back into the power source, turn your TV back on and manually update your TV software
- Reset apps that have issues and clear the app cache regularly
- Reset the TV Smart Hub
- Uninstall, install and relaunch the apps again
- Check on your internet connection
All TV applications require adequate memory to function efficiently. You need to clear the Samsung TV memory cache regularly, to eliminate unwanted data and enhance optimal TV performance. It’s crucial to clear the cache memory on your TV browser, which may lead to the issue of closing apps. Most of the options discussed in this article can resolve your app issues. You must precisely follow the steps provided in successfully addressing the Samsung TV’s failure to download apps and keep streaming unified content.
Conclusion
It’s normal for your Samsung smart TV apps to close, fail to download, install, crash, or not load. The TV may be loaded with numerous streaming apps leading to limited memory, and you don’t need to be tech-savvy to resolve the issues.
It requires a few seconds to fix the issue of the Samsung TV that won’t download apps. This guide provides clear steps you can follow to fix the issue without the need to seek technical support from experts. However, you can liaise with Samsung TV experts for assistance if you find trouble.

Denis is an article/blog and content writer with over 7 years of experience in writing on content on different niches, including product reviews, buyer’s guide, health, travel, fitness, technology, tourism. I also have enough experience in SEO writing.

















