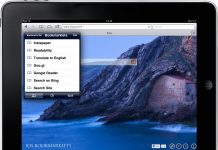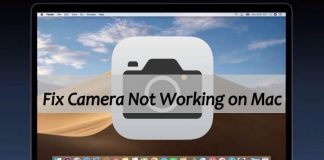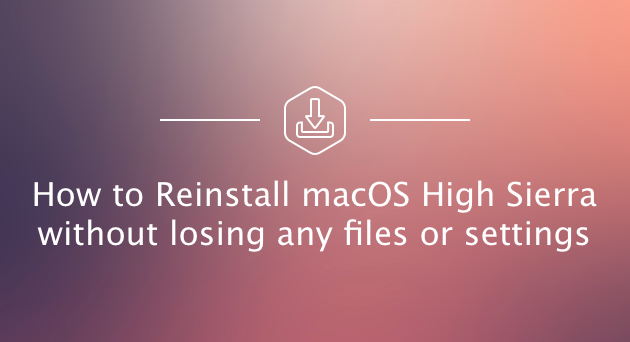
At times, you might find the need to reinstall your current MacOS system. While this is mostly used as a troubleshooting technique, there are many more reasons for reinstalling a High Sierra operating system.
A clean install erases files from your mac, but a reinstall does not delete anything. Hence, we are going to outline a way of reinstalling High Sierra MacOS without formatting or erasing your mac. The obvious benefit of this approach is that it preserves apps, files, data, documents, customizations, and photos.
Although reinstalling a MacOS does not have an impact on your files, things could go wrong. You hence should not skip a backup. The most convenient approach to data backup is using a Time machine.
Steps for Reinstalling MacOS High Sierra
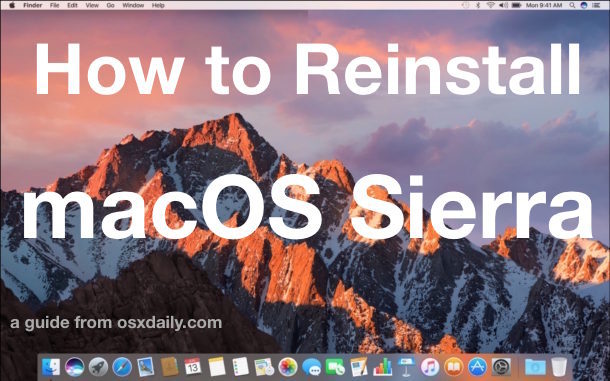
- Backup your Mac
- Reboot the mac. Once the boot sound is heard, concurrently hold COMMAND + R. This boots a mac into recovery mode.
- Click “Reinstall MacOS” on the “MacOS Utilities”
- Hit “Continue” as you walk through all the setup screen.
- Select “Macintosh HD” or the name of your hard drive – The MacOS Sierra will be reinstalled to this drive. Press “Unlock” or “Continue” if you are using FileVault. If asked by the installer to unlock your disk, key in the password you use when logging in to your mac.
If the installer does not find your disk or claims that it cannot install on your volume or computer, You then might have to erase your disk. This will delete everything, thus the reason why it is important you first backup your data before reinstalling a mac OS High Sierra.
- Give the installation time to finish and do not close the lid or press the sleep button during an ongoing installation. Doing so might make your mac restart and show the progress bar several times, and your screen could run empty for minutes a number of- times.
In case Mac restarts to a setup assistant, but you intend to give it away, hit Command + Q to quit assistant without finishing the setup. After that, click “shut down.” The new owner will only use their personal information so as to complete the setup.
After the reinstall process starts, the screen turns black as an Apple logo appears. You will also see a progress bar that gives you an estimate of the time it will take to reinstall your MacOS Sierra completely. However, remember that this is not always accurate since installation could be quicker or much slower. Once the installation is complete, MacOS Sierra boots up automatically as usual. You will find your user account, applications, files, configurations, and all data preserved and intact
Reinstalling your MacOS high Sierra will make background indexing processes and Spotlight to run again. This might make you think that Sierra is running slow. Once indexing has been completed though, it automatically resolves. If you do not mind erasing everything to start afresh with a blank slate, you can do a clean install.
Reinstall MacOS Not Working
MacOS high Sierra installation failing to work is a common problem. Here are some reasons why, and quick fixes on the same.
1. Lack of Enough Storage Space For MacOS Sierra
Having an installation process interrupted can be quite annoying. However, you need to have a minimum of 8GB free space on your mac before making the installation. You can get rid of large useless files and apps, or even back them up and delete to restore later.
2. Slow MacOS Sierra Installation
Many users trying to upgrade Sierra commonly find this the installation slow. This is a common problem with cluttered machines and generally slow Macs. If you have already started the installation process, there is no way about it but just waiting. If you are yet to start installing and want to get rid of this slow process, it will then be important you declutter your mac by getting rid of unnecessary apps and files. In case your machine has a low processing speed, you ought to be patient until the installation is complete.
3. MacOS Sierra Frozen/ Installation Progress Bar Stuck
At times, the installation bar might seem stuck and fail to move for hours. In this case, the installation could be frozen. One problem with MacOS Sierra installation is that it can rebuild itself and proceed on its own. To know how long you will have to wait, Press COMMAND + L. Look at this and make sure that files are still being installed. If nothing positive goes on for a while after this, hold the power button down to shut your computer down. Restart the mac and have a look at the log again by pressing COMMAND + L. Still nothing assuring? This time, restart but hold the Shift button once your Mac starts. Doing so launches Mac in safe mode. Go to App Store and try updating from there, while still on safe mode.
4. Mac Won’t start after OS installation
In case the Sierra installation is over, but only a dull grey screen is all you see, you can then resolve to use hardcore methods of restoration. These are:
1) Restart your Mac while pressing COMMAND + OPTION + P + R. This resets NVRAM.
2) Reset the System Management Controller (SMC) by shutting down your Mac, unplugging all cables and waiting some minutes to plug back the cables, and then starting up your mac.
3) Boot Mac in safe mode. This is achieved by shutting down your mac and restarting it while holding the shift key. As you do this, ensure you at least have 8-9GB free space.
4) Eliminate all third-party extensions and Kexts.
5) Uninstall antivirus applications.
6) Get rid of all PPT VPN software from your Mac since Apple does not support them in MacOS Sierra.
Bottom Line
A number of users report that reinstalling a MacOS High Sierra has helped them resolve so many problems they experienced with Mac Sierra. Hence, if you are having issues with your Mac Sierra Operating system, you may use this as a suitable troubleshooting solution. However, make sure that you first backup important data and files.

Denis is an article/blog and content writer with over 7 years of experience in writing on content on different niches, including product reviews, buyer’s guide, health, travel, fitness, technology, tourism. I also have enough experience in SEO writing.