How to disable a program when Windows starts: the tools and the various approaches to proceed by recognizing which elements are actually to be removed.
Whenever Windows loads, the operating system launches a variety of third-party applications and services. Their number is directly proportional to the number of programs that are installed. This is why it is important to never install too many applications on the same system and it is good to eventually rely on virtualization solutions (Virtualbox and VMware Player) to try new programs before installing them on a machine that is used for productive purposes.
How to check and disable programs when Windows starts ?
How to determine which applications can be safely removed and which should be kept?
Remove autorun programs in Windows 10 and Windows 8.1
Both Windows 10 and Windows 8.1 integrate a tool that allows you to disable programs at startup and which is certainly easier and more immediate to use than the historic MSCONFIG utility of Windows 7 and previous versions of the operating system.
As happened with MSCONFIG, however, even in Windows 10 and Windows 8.1 the programs in automatic execution are deactivated and not completely removed.
Using the keyboard shortcut CTRL + SHIFT + ESC, in Windows 10 and Windows 8.1 will open the window task manager or task manager.
By clicking on the Startup tab, you have the possibility to check which programs are running automatically in Windows as well as their impact on the operating system loading procedure.
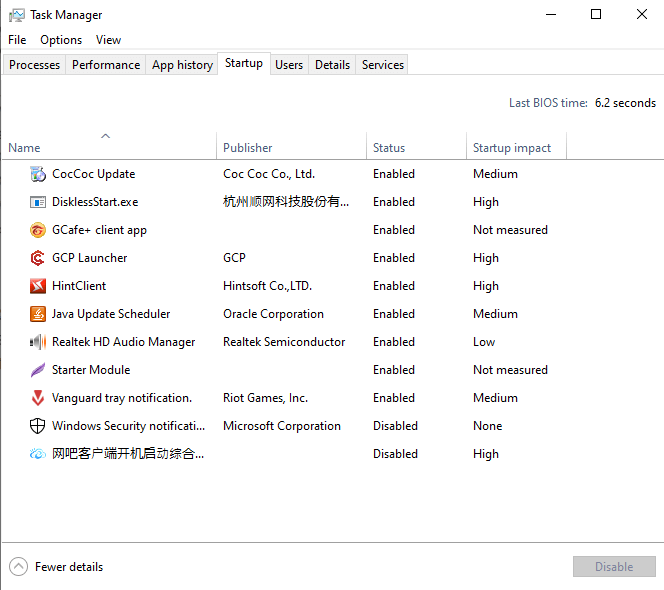
Right-clicking on the header row (the one containing the column names: Name, Author, Status, Startup Impact ) and activating the entries CPU at startup, Startup type, Disk I / O at startup, Running and Command-Line , you can learn basic information about each program loaded when Windows starts.
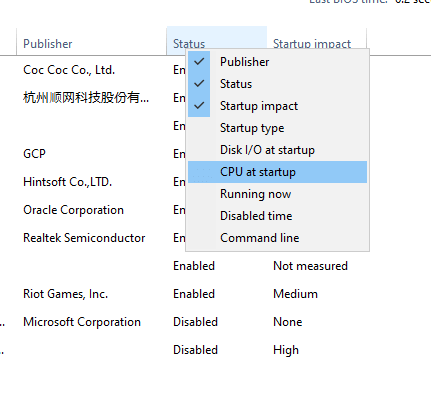
In particular, it is possible to know how long (in milliseconds) the loading of the program at the start of Windows takes up the processor (CPU), the amount of data read and written on disk (disk I / O), and if the application was or not still running on the system.
By observing what is indicated in the Command Line, it is finally possible to establish the exact name of the executable that is loaded when Windows starts, the folder in which it is stored, and any parameters that are used to load the file.
By right-clicking on any item in the Startup tab then choosing Open file path, you can immediately go to the folder that contains the selected item. In the File Explorer window that Windows opens, the file will be automatically highlighted.
With a right-click, selecting the Disable command, you can disable the program when Windows starts .
Neither the corresponding file nor the program on which it depends will be deleted: simply, Windows will refrain from loading the application starting from the next start of the machine.
It is important to note, however, that the card Starting the Task Manager in Windows 10 and Windows 8.1 is limited to offering the possibility of deactivating programs when Windows starts but does not allow you to deactivate the services loaded at the time of the operating system boot (see below).
The services installed on the system are enumerated in the Services tab of the Task Manager but here it is not possible to prevent them from loading at startup or to arrange for their removal.
Disable program at startup in Windows 7 and earlier
In Windows 7 and earlier versions of Windows, the built-in utility that allows you to disable programs at startup is called MSCONFIG.
It can be done by pressing the Windows + R key combination then typing msconfig.
By referring to the Startup tab, you can do exactly what is allowed by the Windows 10 and Windows 8.1 Task Manager.
To disable the automatic execution of one or more programs when Windows starts, just remove the checkmark from the corresponding box.
Disable any services loaded when Windows starts
Third-party drivers and programs also sometimes have services automatically loading when Windows starts.
A Windows service is an executable program that performs specific tasks and is designed to not require user intervention. Services are usually loaded when Windows starts up completely automatically and runs in the background for as long as you are using the operating system.
Most of the services are essential for the proper functioning of the operating system and are installed and enabled from the first moment Windows loads.
And it is precisely for this reason that the services cannot be eliminated in any way from the Windows 8.1 and Windows Task Manager.
Other services, however, are not essential and can contribute to causing a significant slowdown of the machine.
Regardless of the version of Windows used (therefore also in Windows 8.1 and in Windows 10), with MSCONFIG – by clicking on the Services tab – you can get an idea of the services that are loaded when Windows starts.
The suggestion is to activate the Hide all Microsoft services box to determine which third-party services have been installed on the system.
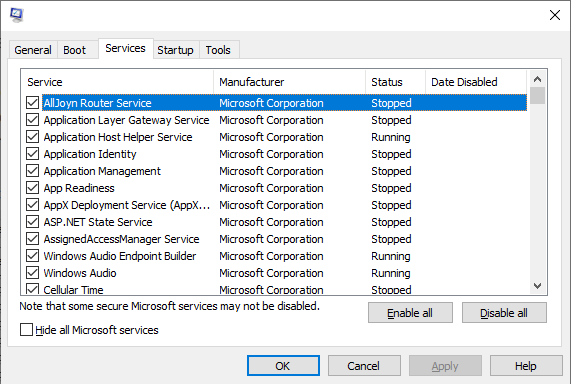
These controls also go a long way in determining which unnecessary programs can be uninstalled using the Programs and Features window of the Windows Control Panel (starting with Windows 10 Creators Update – version 1703 -, type Apps and Features in the Windows search box; Apps and Features also include uninstall routines for Windows Store-style apps, the “universal apps” of Windows 10).
Disable programs loaded at startup with Windows 10 April 2018 Update
With the release of Windows 10 April 2018 Update ( Windows 10 Update April 2018 ), the operating system has been enhanced with a feature even easier to use to disable startup programs.
To access it, just press the key combination Windows + I, select App then Start from the left column.
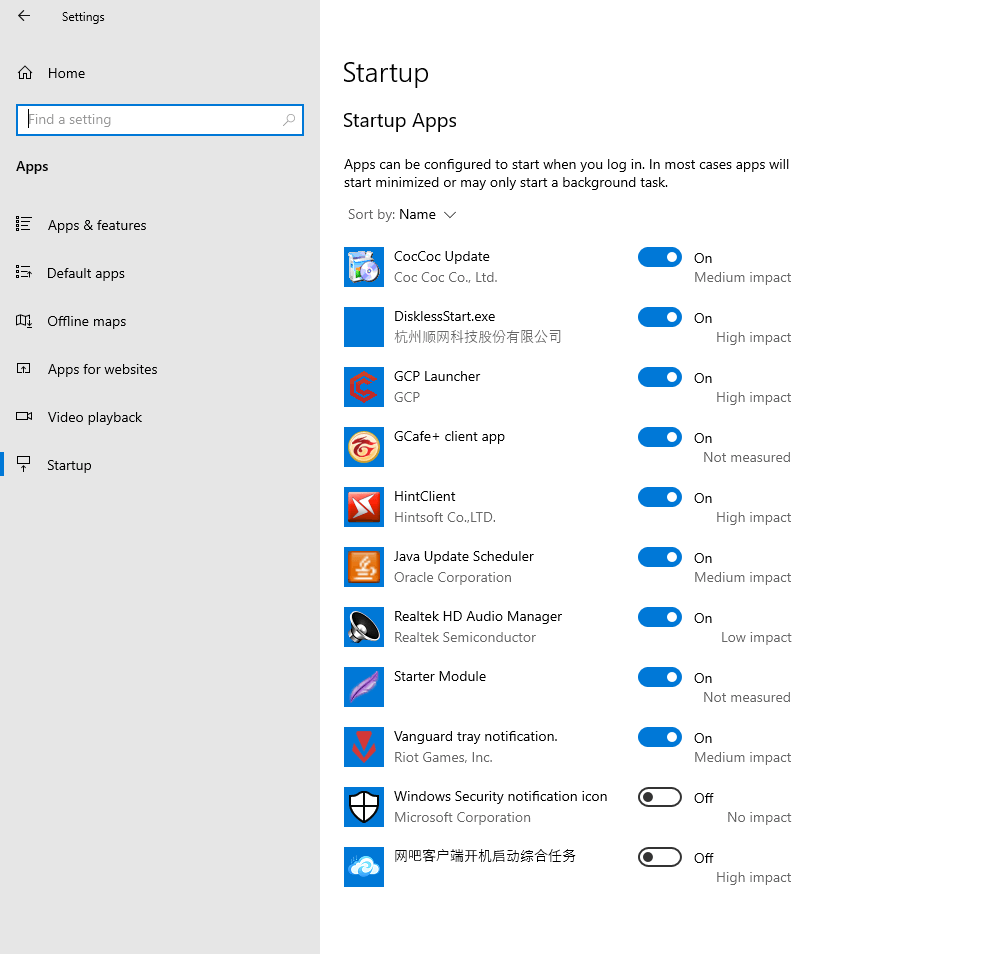
Here you can easily disable the automatic loading of one or more programs when Windows starts and check their impact on the system boot procedure, exactly as you can do using the Task Manager.
How To Remove Auto-Running Programs With Autoruns
However, the software we prefer to disable or remove autorun programs in Windows is called Autoruns.
Despite its apparently not very reassuring interface, Autoruns is a real jewel in the management of programs and services when Windows starts.
First of all, to be able to make changes to the Windows configuration, Autoruns must be run with administrator rights: you will then have to right-click on the Autoruns64.exe or Autoruns.exe file depending on whether you are using, respectively, a 64-bit or 32-bit version of Windows then select the Run as administrator command.
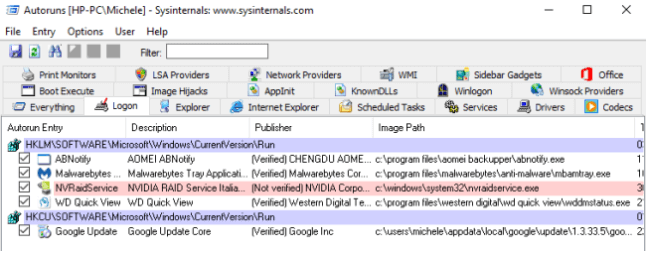
After starting Autoruns, we suggest clicking on the Logon tab: here you will find the same items represented by the Task Manager and the MSCONFIG utility in the Startup tab.
With an important difference: Autoruns highlights with the pink color those elements that do not have a digital signature (the identity of the developer is not certified with certainty).
Autoruns, however, unlike the Task Manager and MSCONFIG, also indicates those programs when Windows starts that use less common strategies to run automatically.
We, therefore, suggest checking the contents of the Winlogon, App Init, Boot Execute, and Scheduled Tasks tabs.
In this last tab, Autoruns collects the “scheduled tasks” that are configured in Windows: the setting of a scheduled task is often used by programs to self-execute at predetermined intervals.
By clicking on Explorer you can check which elements have possibly been added to the Windows shell or to the File Explorer interface.
Also in this case, the items in pink are those without a digital signature. A badly designed File Explorer add-on can be responsible for interface crashes when opening or performing particular operations (right-click, copy files, …).
To avoid focusing attention on system elements, we recommend accessing the Autoruns Options menu and activating the Hide Microsoft entries item.
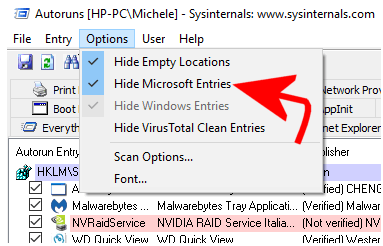
To disable the loading of any element, simply uncheck the corresponding box. Their removal (to be carried out only when you are sure of what you are doing …), however, is possible by clicking with the right button and then selecting Delete.
Also, the contextual menu (right button), offers the Jump to entry and Jump to image commands which, respectively, allow you to go to the value of the register that causes the loading of the selected element (the Registry Editor or REGEDIT is started ) and opens the folder containing the file.
Valuable information on the identity of the elements that automatically load when Windows starts can be found on the Should I block site: just indicate the name of the file of interest in the search box at the top right then click on Search.
If in doubt (some files may have the same name as others), you can submit the item to scan on VirusTotal then copy what is indicated in the SHA256 entry ( CTRL + C ).
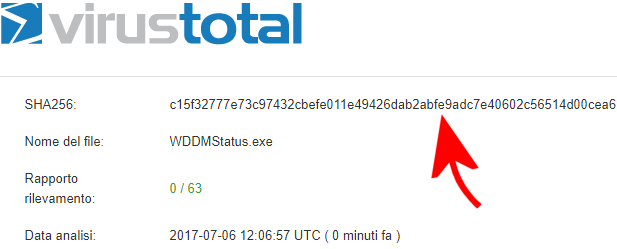
The SHA-256 signature must then be pasted into the Search field of the Should I block service ( CTRL + V ).
This way, you will get a “unique answer” about the identity of the indicated file .
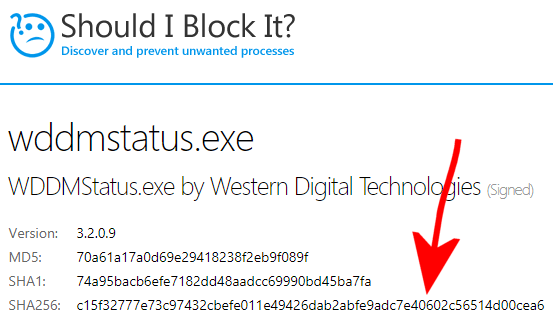
Should I block clearly indicates whether or not it was advisable to remove the program from Windows startup.
Furthermore, for each file, the service reports a brief description of the file, the name of the manufacturer, how many system resources it uses, the rights required, the open threads, the modules opened and used, the distribution by the operating system and by country (how much is popular in Italy and other countries).
The return of HijackThis, also compatible with Windows 10 and with all versions of the 64-bit operating system
Recently, an independent developer has raised the historic HijackThis project from its ashes, a free application that groups all the elements loaded at Windows startup according to their specific category.
In fact, HijackThis behaves in a very similar way to Autoruns but all the software components are presented in a single list, with an initial acronym that refers to the identity of each of them.
The HiJackThis Fork v3 source code has been posted on GitHub so anyone can check it out for themselves.
The only flaw of the new HijackThis, the same as the predecessor, is that it does not hide by default some components loaded at system startup that is certainly legitimate.
In our opinion, it would have been appropriate to highlight the references to OneDrive differently (in sections O21 and O21-32), the scheduled activities that are certainly benign such as the Chrome, BitLocker, Acrobat, printers (section O22) updater in addition to system services that are well known and absolutely worth keeping (O23).
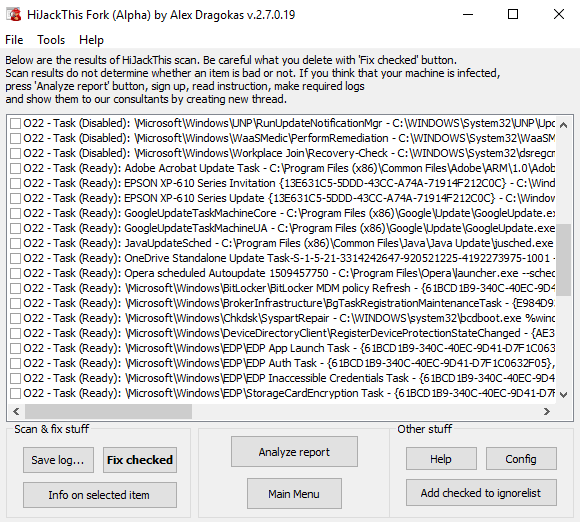
We also suggest reading the article How to remove the error window that appears when Windows starts in the event that an error message referring to a third-party program appears when the desktop is loaded.

A tech-savvy writer with a knack for finding the latest technology in the market, this is what describes John Carter. With more than 8 years of experience as a journalist, John graduated as an engineer and ventured soon into the world of online journalism. His interest includes gadget reviews, decoding OS errors, hunting information on the latest technology, and so on.













