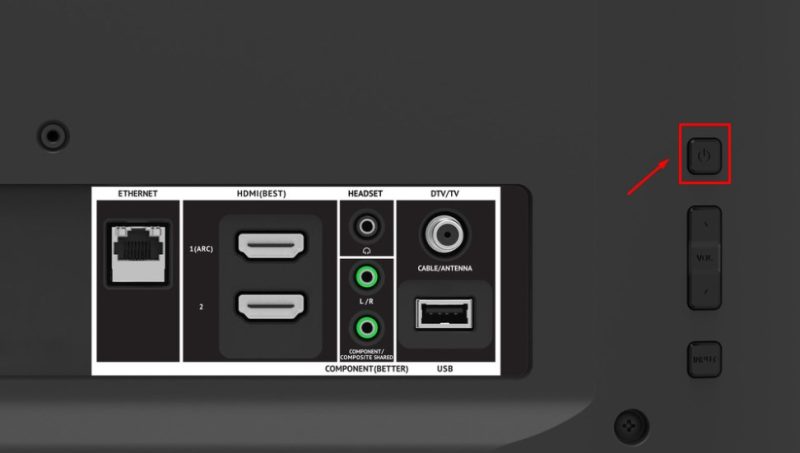
Smart TVs require troubleshooting from time to time, and Vizio TVs are not an exception. If your Vizio TV malfunctions, a reset should resolve whatever issue you are experiencing. However, if your Vizio TV is acting up and your remote is missing, or your TV is unresponsive to the remote, do not worry. This article explores several ways to reset your Vizio TV without the remote.
When Should You Reset Your TV?
If your Vizio TV malfunctions, a reset should be your first course of action to get it back to functioning properly. You should consider performing a reset if:
- Your TV produces no sound
- Your TV lags or freezes
- Your TV displays a black screen
- Your TV is unresponsive to commands
- Your TV turns itself on and off at random
- You cannot recall your device’s password
- You cannot connect to Wi-Fi or internet services
- TV applications crash suddenly
- The TV refuses to go on even after pressing the power button several times
How to Factory Reset Vizio TV Without Remote
To reset your Vizio TV without the remote, you can use the buttons found behind your TV. Typically, you will find the buttons on the lower right side of your device. However, on some models, they may be closer to the panel.
Once you locate the buttons, follow these steps to reset your Vizio TV without the remote:
- Turn on your TV.
- Press and hold the Volume Down and Input buttons simultaneously for about 15 seconds.
- When prompted, release the Volume Down button while still pressing the Input
- Continue pressing the Input button for about 10 seconds.
- After some time, your Vizio TV will go off and restart.
In some cases, following these steps to reset your Vizio TV may not work on your first attempt. If the reset does not work on your first try, do not worry. Sometimes you may need to repeat the process several times until it works.
You will know you have succeeded when your device displays a message saying, “Memory is being cleared. The display will reset shortly.” Once this message is displayed, the reset should take a couple of minutes to restore your device to its factory settings and fix the issue you are experiencing.
How to Reset Vizio TV Without Using the Volume and Input Buttons
If your Vizio TV does not have volume or input buttons, it will not be possible to reset your TV using the above method. Fortunately, there are some workarounds you can try.
Use the Vizio SmartCast Mobile™ App
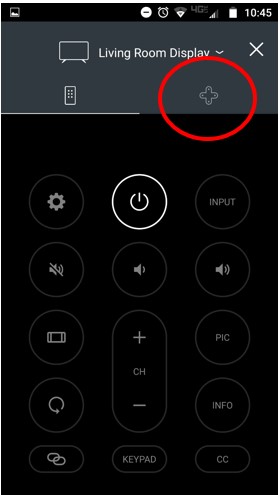
Some Vizio TV models can allow you to use your smartphone as a remote control. To reset your Vizio TV using your smartphone, download the VIZIO SmartCast Mobile™ app on Google Play or the AppStore.
After downloading the app, create an account, and search nearby devices for your TV. If your TV is supported, a four-digit code will appear on your TV, prompting you to pair your smartphone with your TV. Key in the code on your smartphone to connect your TV with your phone. Once your TV and smartphone are connected, follow these steps to reset your TV:
- Look for the settings option and select System. Under System, look for Reset & Admin and select it.
- Scroll down until you find the option to Reset TV to Factory Defaults and select it.
- Enter a PIN if prompted to begin the process. The default PIN is 0000.
- Click OK. Your TV will take a couple of minutes to complete the process. It may also restart several times during the process, but try to be patient until the entire process is complete.
Use an Alternative Remote Control App
Besides the VIZIO SmartCast Mobile™ app, several other remote control apps are available for both Android and iOS that can allow you to reset your TV using your smartphone.
One popular option for Android you may want to try is the Mi Remote controller app. With both your TV and smartphone connected to the same network, follow these steps to reset your TV using the app:
- Download the Mi Remote Controller app from the Play Store.
- Launch the app and link it with your Vizio TV by following the prompts on your TV.
- You should receive a request to key in a four-digit code on your phone. Enter it.
- Next, click on the digital button on the app to open your TV’s menu.
- Choose System and then look for Reset & Admin and select it.
- Look for the option to Reset TV to Factory Defaults and select it.
- Enter a PIN if necessary. Press OK to initiate the process.
- Wait for your TV to complete the process. It may take a couple of minutes and restart several times during the reset, but do not disrupt the process until it is complete.
Overall, while apps are an excellent fallback option if you cannot use the volume and input buttons, they are not supported on all Vizio TV models. Luckily, you can still try out the next fix if your Vizio TV model does not support apps.
Use a Universal Remote

Consider buying a universal remote if your TV does not have volume and input buttons and apps do not work. Depending on your region, you may be able to purchase a universal remote directly from Vizio. However, if you cannot, you should be able to find one on an online marketplace. Just ensure you purchase a universal remote compatible with your Vizio TV.
While universal remotes do not offer the same functionality as the original remote, they can work just as well.
Generally, universal remotes will require you to enter a remote code before using them to control your Vizio TV. These remote codes are available on the Vizio website.
Once you enter the remote code allowing you to use your universal remote to control your TV, you should be able to reset your TV using the same process you would follow using the original remote.
Follow these steps to factory reset your TV using the universal remote:
- Turn on your TV and open your TV’s menu.
- Look for the System option and select it.
- Choose the Reset & Admin option and navigate until you find the Reset TV to Factory Defaults
- Enter a PIN if prompted and press OK to reset the TV. If you have never reset your PIN before, the default PIN is 0000.
How to Soft Reset Vizio TV Without Remote
The fixes above explain how to perform a hard reset without the remote, but there is an alternative reset you can perform called a soft reset. Unlike a hard reset, a soft reset will not restore your Vizio TV to its factory settings. Also known as power cycling, a soft reset can help to fix several issues without deleting any of your personal settings. Plus, it takes a shorter time than a hard reset.
To soft reset your Vizio TV, follow these steps:
- Unplug your TV cord from the power outlet.
- Leave it unplugged for about 60 seconds.
- Look for the Power button. It is usually located either behind the TV or on the lower right side.
- Press and hold down the Power button for about 60 seconds.
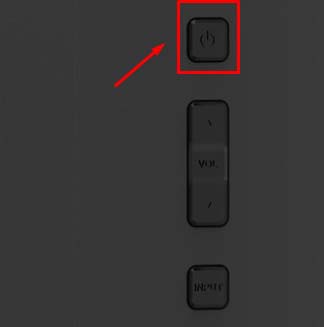
- Plug your TV cord back into the power outlet and turn on your TV to complete the soft reset.
Once you switch on your TV, the Vizio TV logo should appear. Your TV may take some time to restart, but do not interrupt the process until it is complete.
Soft Reset vs Hard Reset
A soft reset will force all system apps and services to restart. It will not delete your personal settings or installed apps.
On the other hand, a hard reset will force system apps and services to restart and delete all your personal settings and apps.
As a result, it is advisable to perform a soft reset first if you encounter any problems with your Vizio TV. A hard reset is better left as a last resort since it will require you to set up all your custom settings from scratch.
Consider performing a hard reset if a soft reset fails to fix the following issues:
- Frequent app crashes
- Inaccessible apps
- Sound and video playback issues
- Wi-Fi connectivity issues
Vizio TV Reset Without Remote Not Solving Issue
Vizio manufactures some of the best budget smart TVs on the market. However, Vizio TVs are not infallible. Like many other budget smart TVs, they are prone to experiencing issues every so often.
Conclusion
If you encounter any issues with your Vizio TV, use the methods above to reset your Vizio TV without the remote. In most cases, a reset should fix your issue.
However, if a reset does not fix your problem, do not worry. Get in touch with the Vizio support team and explain your problem as well as all the fixes you have tried. They might be able to walk you through other fixes you can try to resolve your issue so that you can get back to watching your favorite TV shows without interruption.

Denis is an article/blog and content writer with over 7 years of experience in writing on content on different niches, including product reviews, buyer’s guide, health, travel, fitness, technology, tourism. I also have enough experience in SEO writing.


















