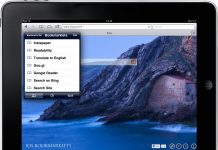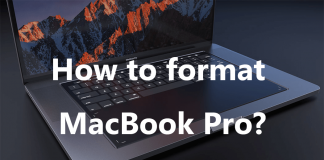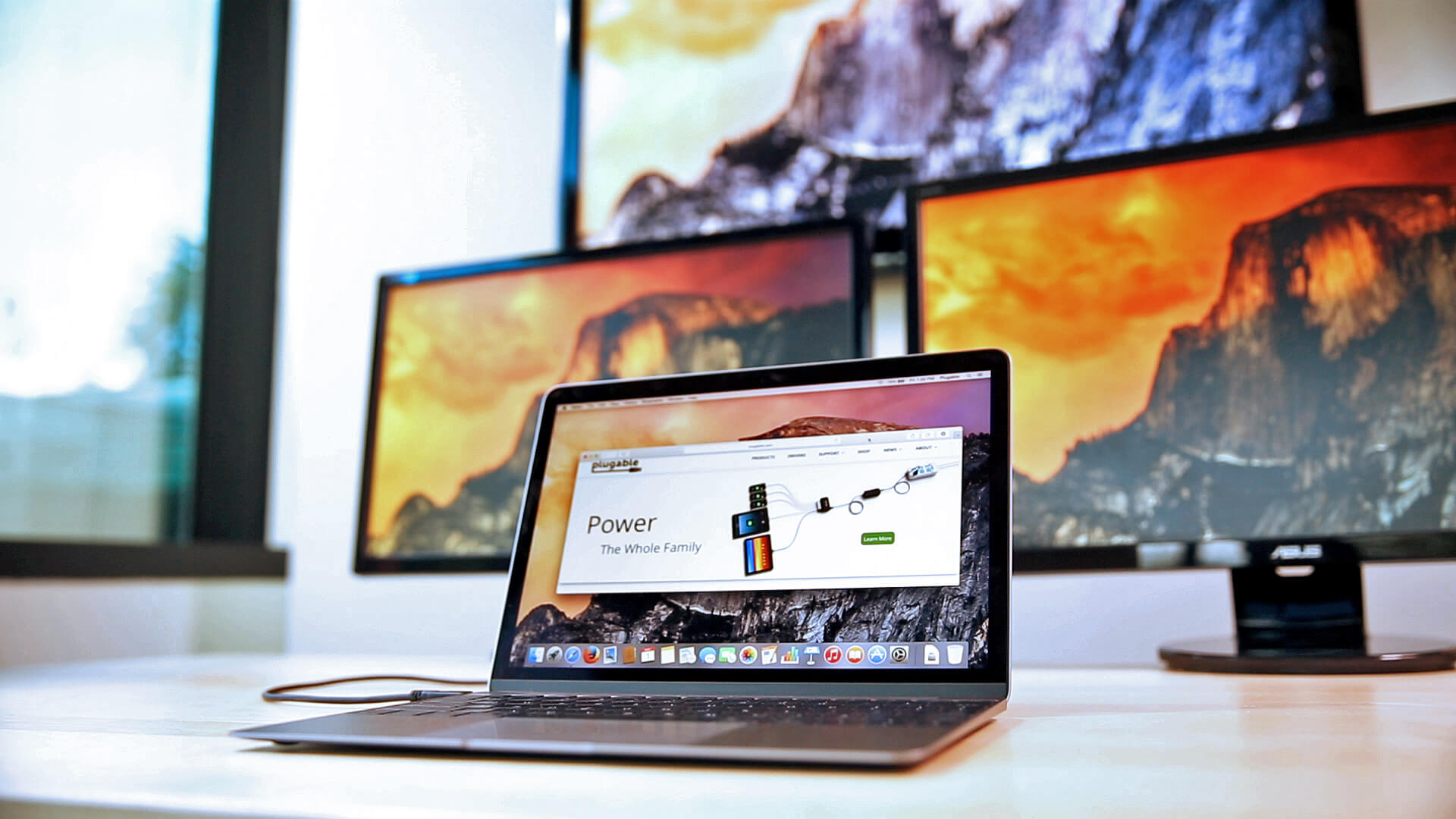
To remain relevant in the tech world, it is imperative that any organization keeps rolling out updates to their previous version of whatever software or hardware that they develop. Apple Inc. for example recently rolled out their latest Operating System (OS) macOS High Sierra on 30 October 2018. This was widely celebrated across the globe with the company coining the slogan, “It simply works” Well, despite these efforts, millions of people hit a dead end when the error message instructing them that MacOS could not be installed on their computers blew up on their screens. Some Users also reported the message that is the directory /System/Installation/Packages/OSInstall.mpkg appeared to be missing or damaged. After one of these error messages, the computer prompts the User to quit the installer and restart the computer.
Apple responded by releasing macOS High Sierra 10.13.1 that includes bug fixes that curb some of the problems encountered by the failure of High Sierra installation. The first step is to Download the OS in Apple’s Applications store. Unfortunately, we won’t cover problems encountered while downloading the update. The purpose of this article is to attempt and tackle the already mentioned error message.
After a successful download, install the new upgrade by running the executable file. If done sequentially, all these processes should be automatic with random intervals restart of the machine. Since again this process might not run entirely as suggested by Apple’s slogan, let’s steal a sneak peek at some of the ways to maneuver these installation errors.
Maneuvering Installation errors
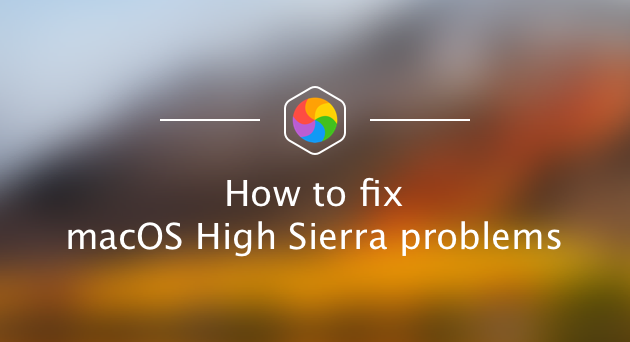
Now it is not guaranteed that some of the remedies suggested will work seamlessly. Therefore, it is tasked upon the user to iteratively attempt to diagnose their Mac in line to their daily usage, or maybe how their computer has been portraying potential catastrophes. Here are some options to tweak in a bid to resuscitate your Mac from the error message that MacOS could not be successfully installed on your computer.
1. Check Your Storage
The other thing is to make sure that your Mac has enough hard disk (HDD) space for seamless operation of the OS. This is purposed for both download and installation. High Sierra is about 8Gb; therefore, it is recommended that about 15 – 20 Gb is available for this purpose. If in case you have sensitive files that you can’t afford to lose; you may back them up in iCloud, or install cleaner applications to help you with ridding off junk files. An example of such an application is CleanMyMAC.
2. Safe Mode Solution
It is highly recommended that you backup your current system and that your Mac clock is correct before conducting any troubleshooting. Assuming that you’ve already backed up, then proceed as follows;
- Try to get your Mac into Safe mode. You can achieve this by holding the ‘Shift’ Key during startup. Safe mode is aimed at bypassing the initiated process to ignore all third-party launch daemons and startup items.
- Now proceed to get into Disk Utility. Assuming step one was successful, and then there will be a button at the top right corner of your screen, purposed for this Disk Utility.
- Proceed to log in then navigate to your Utility folder. At this juncture, you might need to start up the Disk Utility Program. Then carry on clicking First Aid on the top and selecting your primary HDD. Commence the repair process.
- Exercise patience until the Repair is successfully accompanied by a notification status. Return to the Update Program and attempt the upgrade again watching out for the stubborn error message of unsuccessful installation.
In case this is not successful, you may proceed to yet another tweak; Recovery mode.
3. Solution in Recovery Mode
To activate this mode, hold the command + R Keys in unison when booting your machine.
Once on this mode, activate the Apple logo at the top left corner of the screen. Make sure that your startup disk is pointed to the Boot disk.
Now you may attempt to carry on with the update.
Many users opt to create an external bootable installer such as a flash disk and attempt to run it. If you still get one of the error messages, then proceed to attempt and remove 3rdparty KEXT Files.
4. Removing Third Party KEXT Files
Consider this as doing more digging further into the tech world. It may not seem obvious, but if you follow the following steps carefully, you’ll get the hang of it. Sometimes it’s the third party KEXT extensions that lead to failure of installation of macOS High Sierra. These files are added to your computer when you are using 3rd– party devices. Your best bet is to inquire on what 3rd -party extensions are currently occupying your computer. To achieve this, launch terminal from your utilities and type in the following to see the non-Applekexts.
1. sudokextunload /System/Library/Extensions/NAMEOFTHEKEXT.kext
Replace ‘NAMEOFTHEKEXT’ with the appropriate suspect KEXT file that you traced after following the first command. After successful unloading of the KEXT, verify this removal by calling the kextstat command. Attempt to update your OS if you are certain that all the 3rd party KEXT files have been removed from your machine.
2. Kextstat / grep –v com.apple
This command should reveal all your 3rd – party extensions. Now, you may go ahead and remove them one at a time or target the specific one that seems most suspicious. Using terminal, you can unload the KEXT while calling the following command.
In conclusion
These are but a sample of solutions to attempt. There could be more, and we remain optimistic that Apple will successfully go through these hurdles and roll out an OS without anything to worry about. Maybe you should understand that there have been reports concerning major security breach in High Sierra. This is whereby Users are allowed to log into Macs running the system software as administrators without being prompted to key in the desired password. If this is your case, then you might have to change the root password.

Denis is an article/blog and content writer with over 7 years of experience in writing on content on different niches, including product reviews, buyer’s guide, health, travel, fitness, technology, tourism. I also have enough experience in SEO writing.