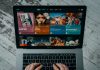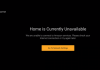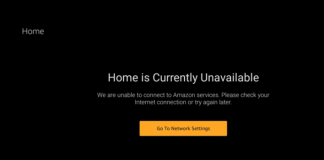The Amazon Fire TV Stick is one among the most popular streaming devices for movies and TV shows. With it, you can access a series of modern features like screen sharing, video games, and music playback on most standard TVs.
However, you can use Fire Stick without internet, though you need to be connected to the internet initially when using Amazon Fire TV Stick, you do not always need a Wi-Fi connection to access some of its features. However, this action will limit your options since more features are available with a stable internet connection.

Does Amazon Fire Stick require Wi-Fi?
For the best experience with an Amazon Fire TV Stick, you need a stable internet connection. All Amazon Fire TV shows and movies stream directly from the internet.
Hence, the most you can do without an internet connection is use pre-installed applications. Even though you can use installed applications, you will still have limitations when using controls and accessing other options and programs.
Moreover, you can only use Wi-Fi connections or hotspot connections with a Fire TV Stick. This is because they are too puny to accommodate Ethernet connections or any other form of cable connections. The only way to go about it is wireless internet connectivity.
How to Use Fire Stick without Wi-Fi?
Keep in mind that the Amazon Fire TV Stick is designated for streaming media from online platforms. Hence wireless internet connectivity is essential.
However, you can use Fire Stick without the internet if you download applications that will grant you offline access.
Below are innovative ways that you can use the Amazon Fire TV Stick without an internet connection.
1. Using Amazon Fire TV Stick with Kodi

Kodi is a pretty popular streaming platform for movies and TV shows. You need an unstable internet connection to access it. However, if you anticipate that you’ll not access an internet connection later, then Kodi is a good application that you can download and pre-install for offline use.
You will need an internet connection initially so that you can download videos of your choice directly from the Fire TV Stick. While using Kodi offline, you will have access to most of its control functions as you would while connected to the internet. The only control function you will not access is the online library. But if you downloaded enough videos, then you probably won’t need access to the online library.
Below are steps to undertake whenever you want to access Kodi (or any other pre-installed application) offline.
- Turn on your TV.
- Go to Fire Tv Settings.
- Under Settings, navigate to Applications.
- Choose Manage Installed Applications.
- Launch your desired pre-installed application from the list of available applications (in this case, you will tap on Kodi).
- Proceed to enjoy your videos on Kodi.
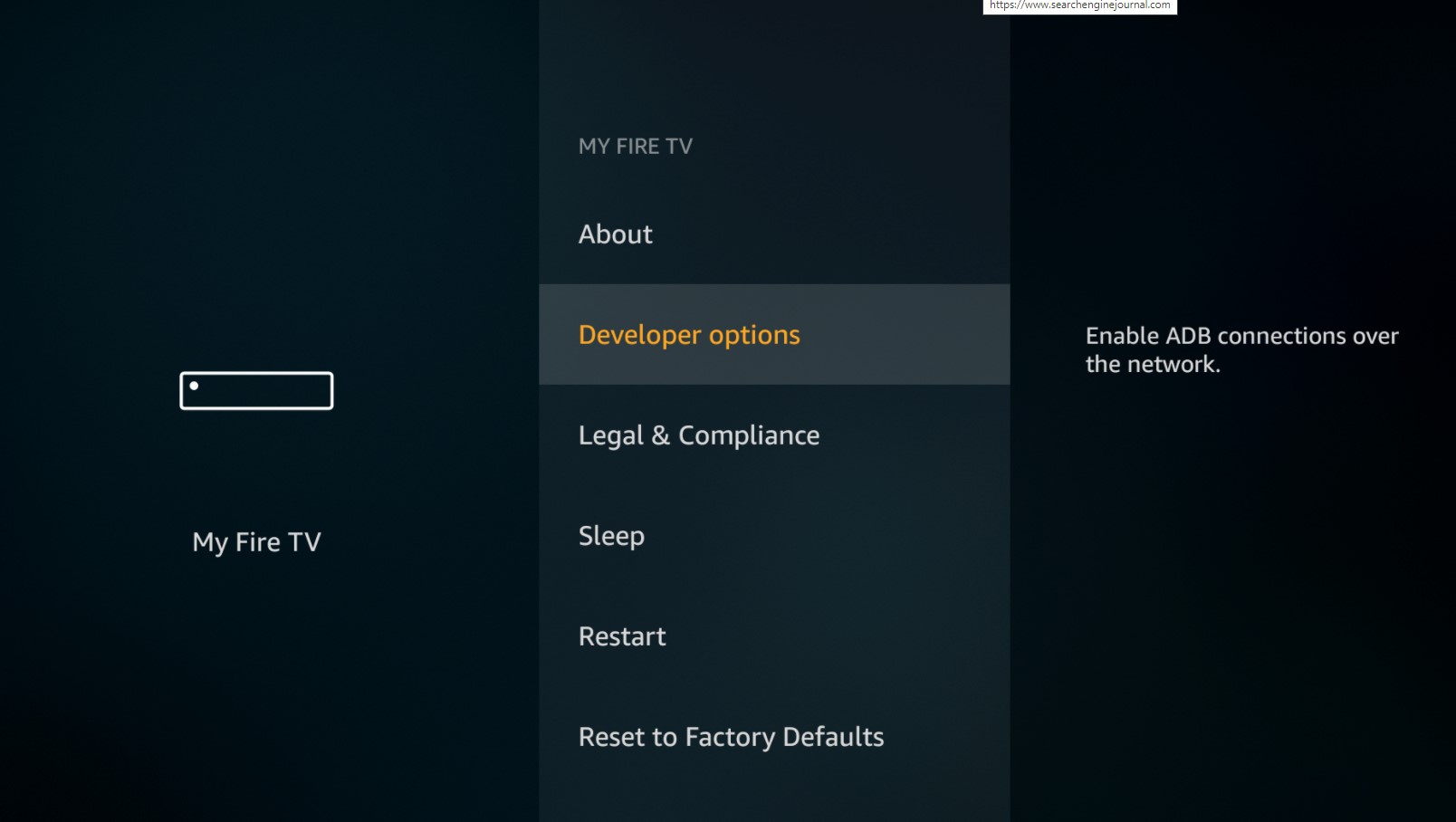
2. Playing Android Games
Offline Android games are another service that you can access on your Fire TV Stick while in the no internet connection phase. This is thanks to its 8GB internal memory. Hence, if you will lack an internet connection later, you can download and install your favorite games that do not need an internet connection to launch. That way, you can gain access to them anytime and anywhere without Wi-Fi or a hotspot.
Go to Settings> Applications> Manage Installed Applications> Launch Application to access the pre-installed games while offline.
3. Create a Hotspot
If you experience Wi-Fi loss and have mobile data, you can create a hotspot for your Amazon Fire TV Stick. Here is a step-by-step protocol to follow to establish a hotspot connection between your Fire Stick and your phone.
- Launch your phone and move to Settings, then activate the hotspot function.
- Launch the Alexa application on your Fire TV Stick.
- Select Devices.
- Choose Amazon Tap and then select Edit.
- Scroll through your list of options for Hotspot.
- Choose Use this device as a Wi-Fi hotspot.
- Tap on Start.
- Enter your hotspot’s name and password details, respectively, and then tap on Connect.
Once a connection is established, Alexa will confirm it for you, and then you will be able to enjoy streaming content on Fire TV Stick as usual.
Furthermore, keep in mind that this action may lead to increased data consumption. This is because selecting Amazon Tap grants Fire Stick access to your phone’s data. Hence, pay attention to your data usage. Find out about your data usage limits, as well as how expensive it is to go over your data plan.
Mirror Devices to your Fire TV Stick
Another innovation that will allow you to use Fire Stick without internet is screen mirroring devices to your Fire TV. If you have a LAN up and running, you cast your screen from another device, e.g., phone (Android and iPhone) or Windows 10 PC, to your Fire TV Stick.
We will look into screen mirroring for each device, Android, iPhone, and Windows 10 PC. Before that, however, you will need to activate mirroring on your Fire TV Stick. Fire Stick comes with a screen mirroring feature that you can use with Windows 10 and Android only.
Hence iOS users can only access this feature with the help of third-party applications. Not that both your Fire Stick and your phone or PC need to be connected to the same internet network before you can initiate the screen mirroring process.
Here is how to activate mirroring on Fire Stick 4K/ Fire TV Cube.
- Open Settings, usually located at the top of the home screen.
- Locate and navigate to Display and Sounds.
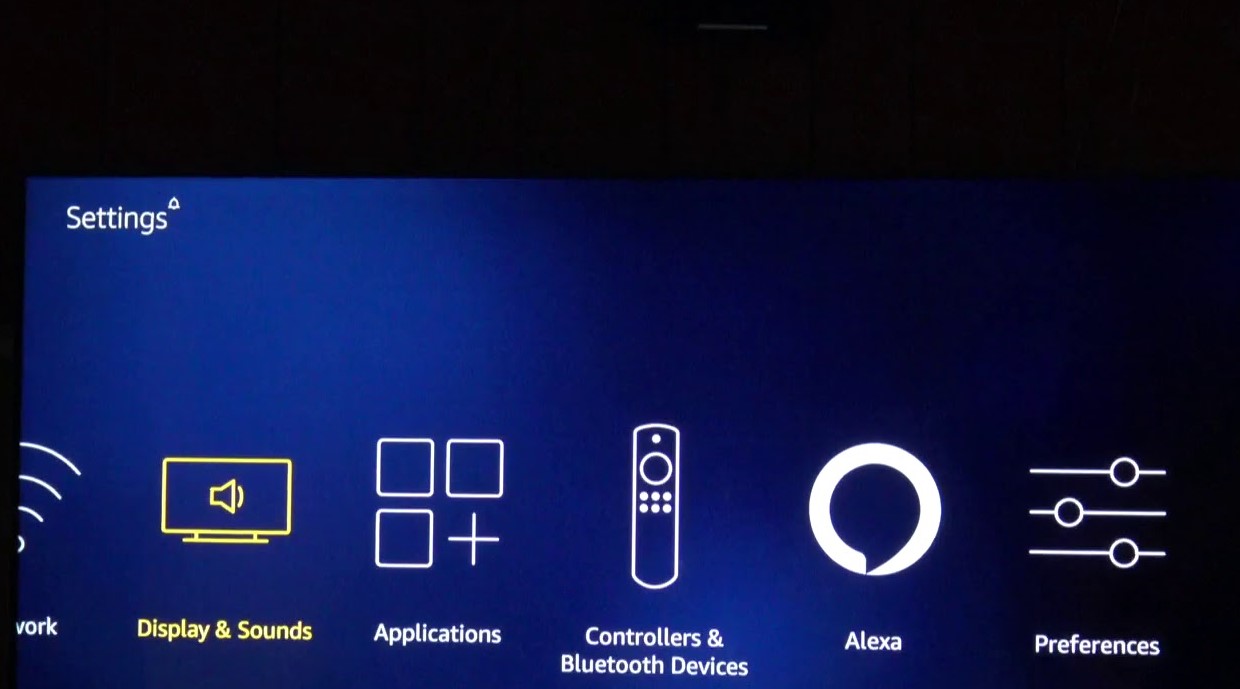
3. Select Enable Display Mirroring. You will be presented with some instructions and the name of the TV.
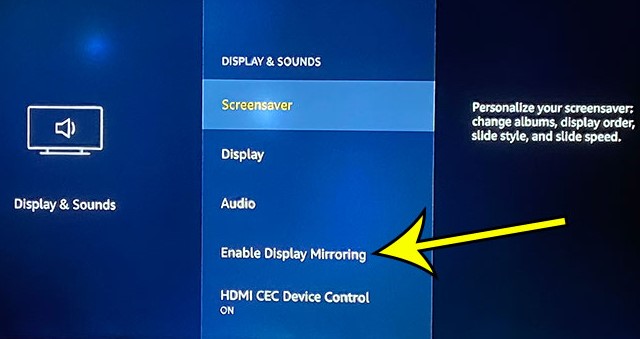
4. Stay on the screen and then share the screen from your other devices.
How Do You Mirror from Android to Fire Stick?
The procedure for mirroring Android to Fire Stick differs for every device, depending on type and model. However, you can mirror your Android phone’s screen to your Fire TV Stick in the below steps.
- Unlock your phone.
- Head to Settings> Connections.
- Enable screen mirroring. Screen mirroring has different description terms depending on your phone’s make and model. These description terms may include Screen Cast, Wireless Display, Smart View, and Miracast.
Once you have enabled screen mirroring on your phone, the name of your Fire Stick should appear on the list of available devices. Select it and wait for screen mirroring to commence.
How Do You Mirror from iPhone to Fire Stick?
iPhone users need to use a third-party application to mirror content to the Fire TV because the Fire TV stick is originally incompatible with iOS devices. One such application is Airscreen. This application allows for screen mirroring using iOS Airplay Technology.
Here is a step-by-step A-Z on how to go about mirroring using Airscreen.
- Search for Airscreen on your Fire Stick device.
- Locate it and click Download.
- Wait for the installation process to halt, and then launch the application and click Start Now.
- Navigate to your iPhone’s Control Center, select Screen Mirroring and tap on your Fire Stick device’s name. Once a connection is established, open any random video to see whether the audio is working.
How Do You Mirror Windows 10 to Fire Stick?
The recommended Windows version that you can mirror with Fire Stick is Windows 10. If you have any other Windows, you must use third-party software to create a screen mirroring connection.
Here are steps to follow to create a screen mirroring connection between your Fire Stick and your Windows 10.
- Please turn on your Windows 10 device in case it’s off.
- Click on the notifications icon located at the bottom right corner of your Windows PC screen.
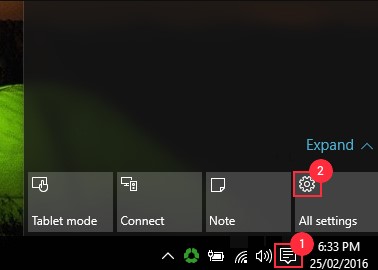
- Click on expand.
- Locate and click on Project.
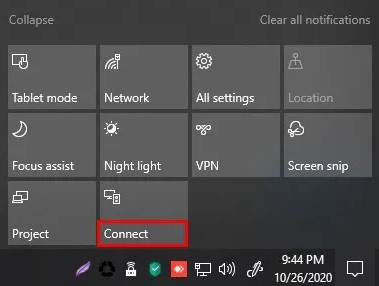
- Click on Connect to a wireless display.
- Click on the name of your Fire TV Stick.
Once you successfully create a connection, then you can enjoy the benefits of screen mirroring.
Screen mirroring with a Windows 10 PC is especially beneficial in situations where you can use an Ethernet connection when there’s Wi-Fi loss.
Conclusion
A stable internet connection is paramount when using Fire TV Stick. You cannot eliminate its need for internet connectivity. Fortunately, you can use Fire Stick without internet and enjoy a series of its auxiliary functions even though you’ll need an internet connection initially.

Denis is an article/blog and content writer with over 7 years of experience in writing on content on different niches, including product reviews, buyer’s guide, health, travel, fitness, technology, tourism. I also have enough experience in SEO writing.










![How to Watch UFC 303 Live Stream Free [Updated 2024] UFC 259 Live Stream Free](https://techsmartest.com/wp-content/uploads/2022/03/UFC-259-Live-Stream-Free-100x70.jpg)
![How to Access UFC 302 Live Stream Free [Updated 2024] UFC 260 Live Stream Free](https://techsmartest.com/wp-content/uploads/2022/03/UFC-260-Live-Stream-Free-100x70.jpg)