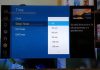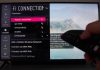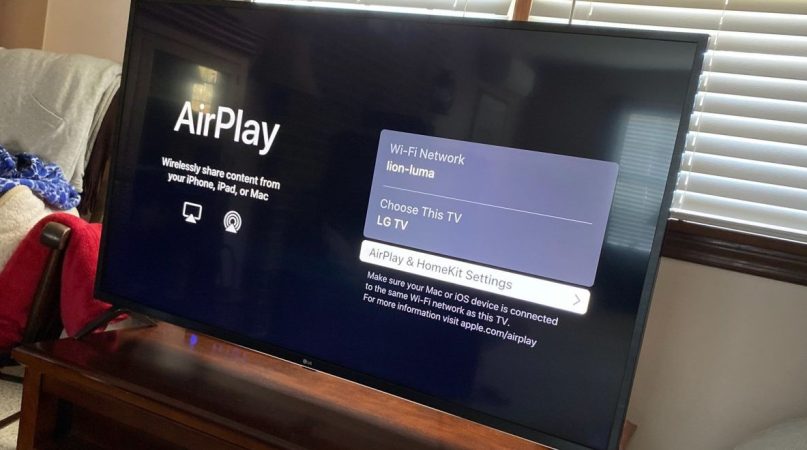
AirPlay is an Apple feature that can allow you to stream or share videos, images, music, and other media from your Apple device to other AirPlay-compatible devices, such as smart TVs and speakers.
While most popular smart TV models support AirPlay, sometimes it may not work as expected on LG TVs. If the feature is not working on your LG TV, don’t worry. In this post, we’ll explore several reasons why AirPlay is not working on your LG TV and simple solutions to fix the problem.
How To Fix the AirPlay Not Working on LG TV Issue
Here are some potential fixes you can try to resolve the AirPlay not working on LG TV issue:
1. Turn on AirPlay
While it may sound like a no-brainer, first check whether AirPlay is enabled. In some cases, even if you turned it on, it could be disabled due to a TV reset or an automatic firmware update.
To check whether AirPlay is turned on, follow these steps:
- Press the LG TV’s Remote Home button
- Scroll down to the Home Dashboard
- Click on AirPlay and select the AirPlay and HomeKit Settings
- Toggle AirPlay ON if it’s turned OFF.
2. Minimize the Distance Between Devices
AirPlay may not work on your LG TV if your devices are a significant distance away from each other. Try bringing them closer together to see whether bridging the distance between devices resolves the issue. As a rule of thumb, Apple recommends that your Apple device should be within 25 to 30 feet of your LG Smart TV.
3. Connect the TV and Apple Device to the Same Wireless Network
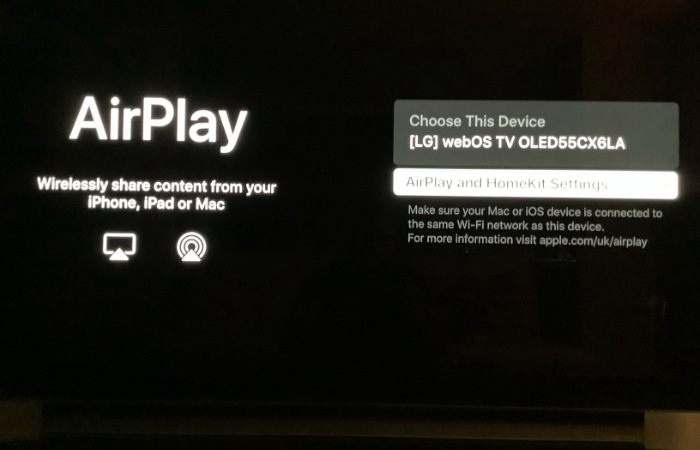
For AirPlay to work, you should ensure both your LG Smart TV and Apple device are connected to the same Wi-Fi network.
To check the network status on your LG Smart TV, follow these steps:
- Press the Home button on your TV remote and click on Settings.
- Choose Network, then Wi-Fi connection to check whether the TV is connected to the same Wi-Fi network as your Apple device.
- If it isn’t, select a Wi-Fi network both devices share and input your password if prompted.
By following these steps, AirPlay should work on your LG TV. However, if it doesn’t, follow these steps to check whether your iOS device is connected to the same wireless network as your TV:
- On your home screen, go to Settings and select Wi-Fi.
- Check whether your mobile device is connected to the same Wi-Fi network as your LG Smart TV.
- If it isn’t, select a wireless network both devices share and key in your password if prompted.
Meanwhile, if you’re using a Mac, click on the Wi-Fi icon in the menu bar to check whether your Mac and LG Smart TV are connected to the same network.
If you don’t see the Wi-Fi icon in the menu bar, follow these steps to display it:
- Select the Apple menu.
- Select System Preferences, then click Network.
- Click on Wi-Fi in the sidebar, then select “Show Wi-Fi status in menu bar.”
Then, click on the menu bar to see whether your Mac is connected to the same wireless network as your LG TV.
Once you ensure both your LG Smart TV and Apple device are connected to the same wireless network, AirPlay should work smoothly. However, if AirPlay doesn’t work over Wi-Fi, you can try to troubleshoot LG TV Wi-Fi connectivity issues. Alternatively, you can connect your LG Smart TV to your router using an ethernet cable.
4. Unplug Your LG TV From the Power Outlet
Sometimes, the AirPlay configuration settings on your TV may become corrupted, preventing AirPlay from working properly. To get AirPlay working properly again, disconnecting your TV from the power outlet, then restarting it may fix the issue.
Follow these steps to restart your TV:
- Disconnect your TV from the power outlet and wait for at least 60 seconds before plugging it back in.
- Press your TV’s remote power button for about a half a minute.
- Once the 60 seconds elapse, plug the TV back in and turn it on.
Following these steps should soft reset the TV and get AirPlay to work properly again.
5. Restart Your Router
If AirPlay doesn’t work after trying the fixes above, your router could be the problem. Disconnect your router, wait for at least 60 seconds, and reconnect it. Doing so should fix the AirPlay not working issue and resolve network connectivity issues.
6. Reset the Network Settings on Your iOS Device
Resetting your iOS device’s network settings is another way to solve network connectivity issues and fix the AirPlay not working problem. Doing so will delete all your saved networks and restore network settings to their defaults.
If you’re using iOS or iPadOS 15 or later, follow these steps to reset your network settings:
- Click on Settings and select General.
- Choose Transfer or Reset and click on the Reset
- Click on Reset Network Settings to complete the process.
Conversely, if you’re using iOS or iPadOS 14 or earlier, follow these steps to perform the procedure:
- Tap Settings and select General.
- Select Reset.
- Click on Reset Network Settings to complete the process.
This fix should resolve the problem if your iOS device has network connectivity issues. Just keep in mind that this fix will delete all your saved Wi-Fi networks, so you’ll need to re-enter passwords.
7. Restart Your iOS Device
In some cases, apps that handle network requests may crash. Restarting your iOS device will re-launch all system apps and resolve network connectivity issues.
Besides fixing network connectivity issues, you should also restart your iOS device every so often to clear the memory, shut down unresponsive apps, and improve overall performance.
8. Update Your iOS Device
If restarting your iOS device doesn’t fix the issue, consider updating your device. iOS software updates usually fix various bugs, meaning updating your iOS device to the latest version could fix the AirPlay not working on LG TV issue.
Follow these steps to update your iOS device to the latest iOS version:
- Go to Settings and select General.
- Click on Software Update and Tap Automatic Updates.
- Turn on Download iOS Updates and turn on Install iOS Updates.
Your device will automatically update to the most recent iOS or iPadOS version.
9. Update TV Software
Your LG TV requires updates from time to time to function properly. If you’ve tried the above fixes without any success, your LG TV’s firmware could be outdated.
Generally, your LG Smart TV should automatically detect and install the latest software updates if connected to the internet. However, if it doesn’t automatically install the latest updates, automatic updates may be disabled.
Follow these steps to allow automatic updates on your LG TV:
- Press the Home or Start button on your TV remote.
- Click the Settings
- Select the All Settings
- Choose General.
- Scroll down to About this TV.
- Ensure the Allow automatic updates option is checked.
- Click the Check for updates option to search for the latest firmware update.
Alternatively, you can also update your LG TV firmware manually. To perform a manual firmware update, you’ll require a USB drive with adequate space to store the firmware update and a computer with internet access.
Once you have these things, follow these steps to perform a manual firmware update:
- Visit the LG Support Home Page.
- Key in the TV’s Model number into your search box.
- Select your TV model number from the drop-down options that appear under the search box.
- Download the latest firmware file from your TV model number’s support page.
- Once the download is complete, unzip the file by right-clicking on it and selecting Extract All.
- Plug the USB drive into your computer, and on the root of the drive, create a folder named LG_DTV.
- Transfer the unzipped file into the LG_DTV It should be an EPK file.
- Turn on your TV, then plug in your USB drive.
- Follow instructions on the on-screen to perform a firmware update.
10. Remove AirPlay Devices Connected to the TV
If you’ve tried the above fixes without any success, try to remove all paired devices. To remove paired devices, follow these steps:
- Press the Home or Start button on your TV remote.
- Select the Home Dashboard option at the bottom of the menu.
- Select AirPlay and choose the AirPlay and HomeKit Settings
- Choose the Reset Paired Devices option to remove all paired devices.
Just bear in mind that while this fix may resolve the AirPlay not working on LG TV issue, it will remove all previously connected devices, and you’ll have to reconnect them.
11. Factory Reset the TV
If none of the above solutions work, consider trying a factory reset. However, you should only perform a factory reset as a last-ditch option since it will erase all your settings and delete all apps, forcing you to set up everything from scratch.
Follow these steps to factory reset your LG Smart TV:
- Press the Smart or Home button on the remote.
- Click on the Settings
- Select the All Settings option and choose General.
- Choose the Reset to Initial Settings
- Confirm the selection and enter your password if prompted.
Your TV may go on and off several times until the factory reset process is complete. A factory reset should fix the AirPlay not working issue in most cases.
If the remote got spoilt or misplaced, don’t worry. You can still reset your LG TV without the remote.
How to AirPlay to LG TV
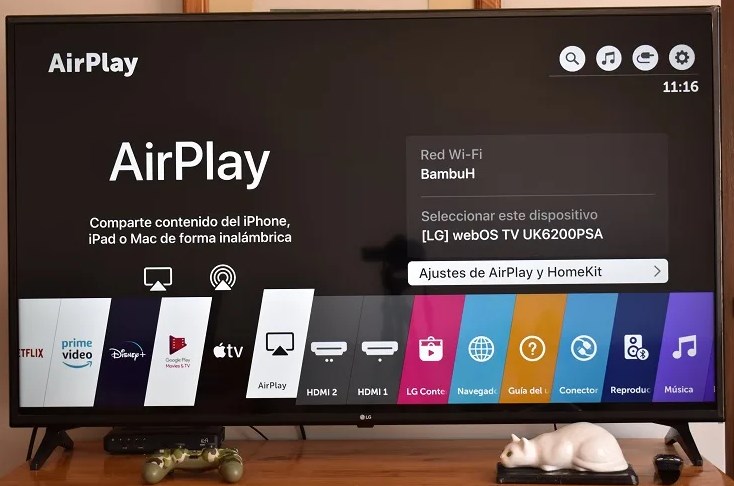
If the fixes above resolve the AirPlay not working issue on your LG TV, follow these steps to use AirPlay to stream media on your LG TV:
- Turn on your TV and ensure it’s connected to the same wireless network as your Apple device.
- Press the Home button on your remote and select the Home Dashboard option at the bottom.
- Select AirPlay and choose the AirPlay and HomeKit Settings
- Toggle AirPlay On.
- You can also choose to enter the code every time a device wants to connect to the LG Smart TV, or you can leave it on First Time Only.
- Choose an option to set up AirPlay on your LG TV to complete the process.
Conclusion
AirPlay is an excellent feature that can allow you to stream media from your Apple device to your LG Smart TV, so finding out it isn’t working can ruin your entertainment experience.
Fortunately, you can get AirPlay to work by trying the aforementioned fixes. However, if AirPlay still doesn’t work, your LG TV probably doesn’t support AirPlay.

Denis is an article/blog and content writer with over 7 years of experience in writing on content on different niches, including product reviews, buyer’s guide, health, travel, fitness, technology, tourism. I also have enough experience in SEO writing.