What to do if the microphone does not want to know that it works in Windows 10: simple checks to solve the problem.
Can’t get Windows 10 to “listen to you”? Do you find your microphones not giving any signs of life when connected with a PC while it works well when connected with other devices? The reason could be an operating system setting that has general significance for Windows 10.
Windows 10 integrates an option that allows you to disable the use of the Microphone globally by any installed application thus there are chances that your microphone does not work windows 10. What is less known is that by disabling the camera (webcam) in the Privacy section of the settings, the Microphone may no longer work properly.
Furthermore, while all other settings only affect UWP apps, i.e., those downloaded and installed through the Microsoft Store, the camera and Microphone privacy settings also affect desktop programs.
If the microphone does not work windows 10, the first step is to type Privacy in the Windows 10 search box, click on Privacy Settings and then choose Microphone in the left column.
If you do not read the phrase Access to the Microphone for this device is activated, you will have to click on the Edit button and activate the option ‘Access to the Microphone for this device.’
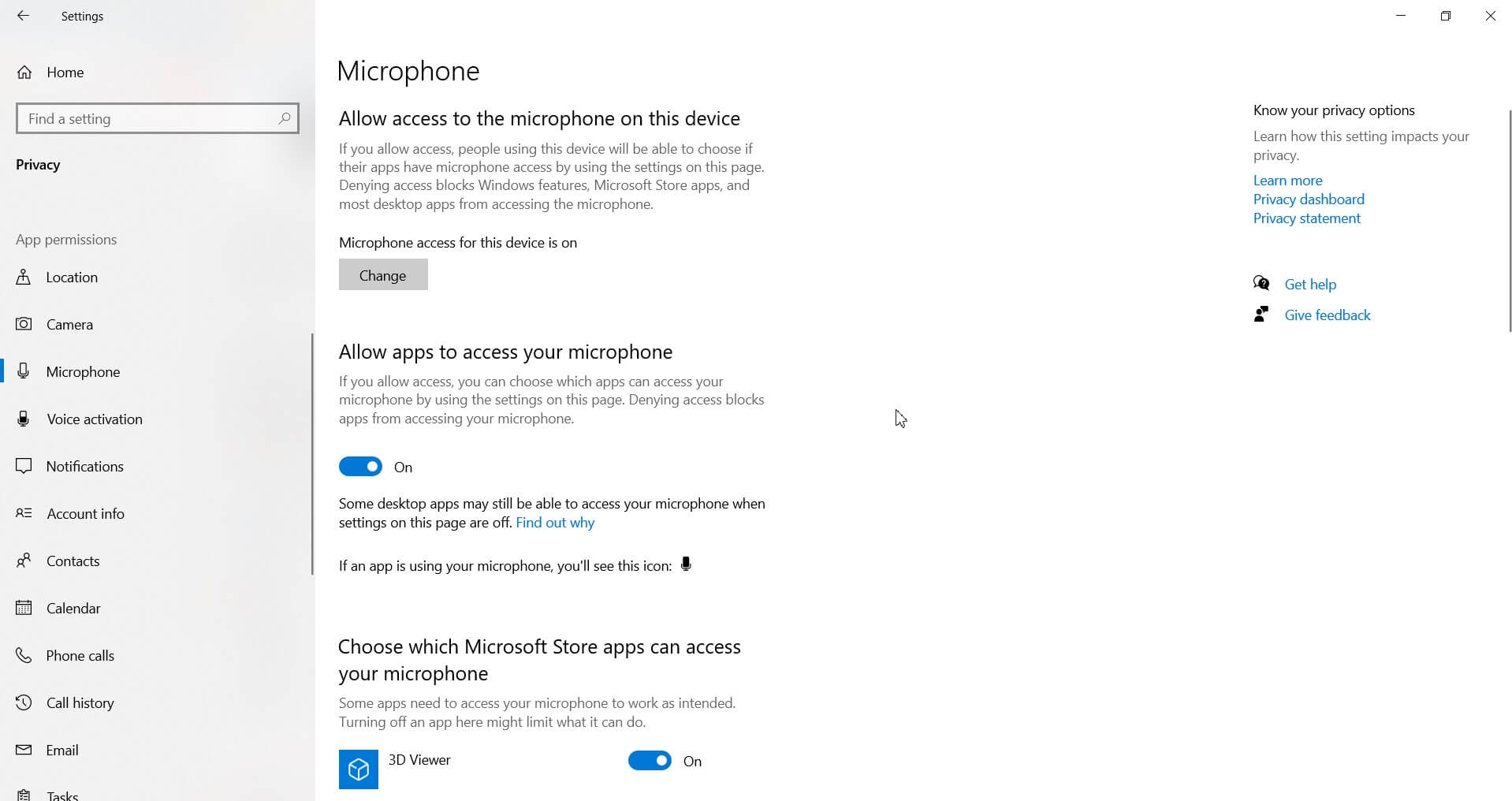
A little further below the “switch” Allow apps to access the microphone should be set to On.
Choose apps that can access your microphone, make sure the apps you need are allowed to use the microphone.
If the desired result is still not achieved, the malfunctioning microphone may have been disabled in other ways.
You may further need to reboot the system and enter the BIOS / UEFI to check that the microphone has not been disabled. Also, make sure that you press the Windows + R key in combination, then write devmgmt.msc. Referring to section Audio, video, and game controllers, you will need to check if there is a reference to the internal microphone (in the case of notebooks). If it is disabled, just right-click on it and choose the Enable device item.
Windows 10 takes care of automatically installing and updating drivers. However, if you run into problems, it is a good idea to search for the sound card drivers on the manufacturer’s website and perform a manual installation. This operation is often decisive.
If you are having trouble using a USB microphone, you can consider updating the USB controller drivers by referring once again to the manufacturer’s website.
Finally, we suggest right-clicking on the icon to the clock’s left in the Windows 10 tray bar, that depicts a small speaker.
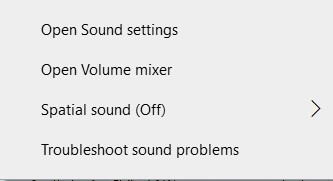
Here you will have to click on Sounds and, when the Audio window appears, click on the Recording tab.
As you speak loudly, you should see a moving green indicator to the right of the Microphone indication. If this does not happen, you can try clicking on Configure and change the input volume.
If you are using a computer with multiple inputs, you will need to select the one corresponding to the microphone, right-click on it and then choose Set as the default device.
If you see the green vertical bar to the right of the Microphone indication moving repeatedly, there are chances that the problem must be in the audio settings of the individual application used. In many applications, it is, in fact, necessary to explicitly specify the microphone to be used.

A tech-savvy writer with a knack for finding the latest technology in the market, this is what describes John Carter. With more than 8 years of experience as a journalist, John graduated as an engineer and ventured soon into the world of online journalism. His interest includes gadget reviews, decoding OS errors, hunting information on the latest technology, and so on.













