There are several times that we face problems with steam games. Due to some error, the game doesn’t open, and a box appears. It says that steam api64.dll not found. So, what is the solution for that? However, it is one of the common problems among Steam players. In this article, you will know how to fix this problem in easy steps. So, please read below to know about it in detail.
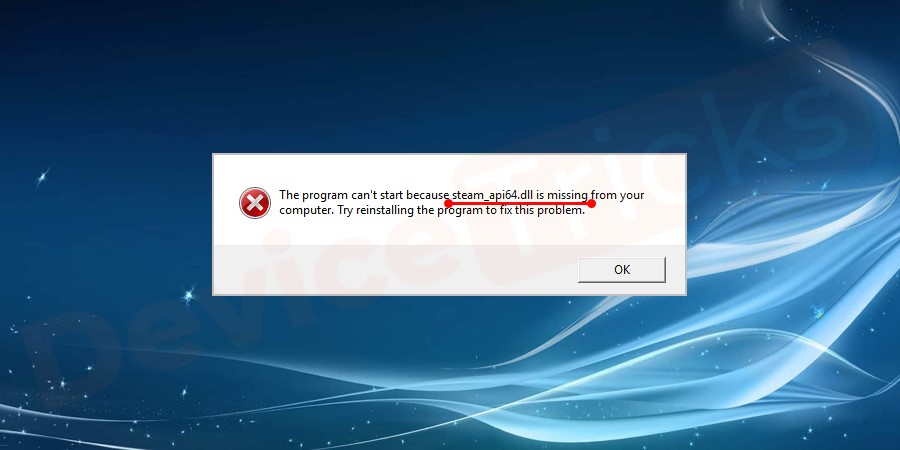
What is the file of Steam_api64.dll?
If you are a gamer, you don’t need an introduction to this. But, for non-gamers, Steam is a platform where you find various types of games. Along with that, the games in this Steam Package are extraordinary.
You require steam_api64.dll in Steam to access specific games to use various functions and features. These features are essential for running the game smoothly.
Hence, it offers smooth control and easy connection with friends to connect and play together. However, there is some significant issue that Steam gamers often face. So, if you are a new user of this problem, then you must know how to fix it.
What is Steam_api64.dll error?
So, when you start the application, you see two types of messages. They are-
- The execution of code cannot start due to error of dll.”
- “This program cannot begin because the missing files of dll.”
Thus, the steam_api.dll message signifies that you don’t have DirectX to support the graphics. The DirectX helps by supporting the games for smooth operation.
Along with that, there are other various reasons causing this error. They are malicious software, registry issues for Windows, faulty applications and many more. Moreover, this error can also mean that you have not installed the file correctly. Also, removed and corrupted files can also lead to this error.
Therefore, you don’t know which one is the missing file. So, it becomes hard to fix. But, you don’t need to worry about it anymore. These are the following solutions through which you can fix this error.
Reinstall the Game Again
Firstly, if you cannot fix the problem, you can reinstall the game again. Follow the steps below for the same
- Open the Steam application and go to “Library.“
- Secondly, Right Click on the Game and Click on “Uninstall.”
- After that, a dialog box will appear. Click on the option of “Delete.“
- Subsequently, Go to “Store” and search your game which you deleted.
- Then again, click on “Play Now.”
- Lastly, follow the instructions properly for downloading the game. Thus, complete the installation process.
Don’t forget to check if the problem is fixed or not.
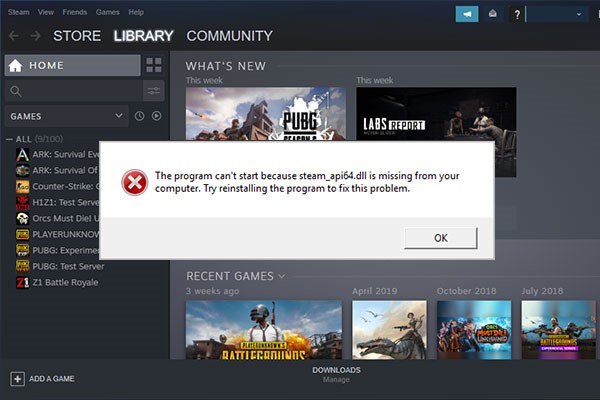
Copy the File From Another System
Secondly, the next solution is to copy the file from another working computer. But, before doing this, you need to be sure of the following things.
- The computer has the exact game that you have.
- Also, that computer should have a similar operating system to yours.
To know if you both have a similar operating system, do the following steps.
Go to your computer and then click on Start. After that, type “cmd” and then do right click on the option of Command Prompt.
- Then, click on the option of “Run as administrator.”
- Then, type “control/name Microsoft.system” and then hit the Enter.
- Repeat the above step with another computer.
Lastly, check the Windows Editions are the same in both the computers. Otherwise, you can try another computer.
Furthermore, follow the below steps to copy the file of Steam_api64.dll.
- Open the File Explorer on another computer. Then, find the folder in which you have installed Steam.
- Thirdly, go to the search box and type this-“dll.”
- Now, copy the file of dll and then paste it on your flash drive.
- Then, open your computer and go to the location of Steam. After that, paste the file on that location.
Lastly, the next step is to launch the game. So, if the game is running properly, then the problem is fixed.
Verify the Files of the Game
Thirdly, verifying the game files will help fix the Steam_api64.dll not found an error. Go through below steps to know more.
- Go to Steam and then Click on Library.
- Then, right-click on the game and then again click on “Properties.”
- Now, click on the option of “Local Files.” After that, click on the option of “Verify Integrity of Game Files.” Lastly, click on Close.
- Now it’s time to start the game and know if this step helps restore the dll file.
Restore the File of Steam_api64.dll
Additionally, if anything doesn’t work, you can try file restoration. For, this you can see the DLL-files.com. You can fix the error with just a click. There is no need to worry about downloading any wrong files in this process. Hence, these are the steps for using “DLL-files.com.”
- Firstly, download and then install the “DLL-files.com of Client.”
- Then, you have to run the DLL-files.com.
- After that, go to the search box, and you have to type this- “steam_api64.” Then, click on the button to search the DLL file.
- Now, click on dll.
- Finally, click on the button to install.
Therefore, now, check if this step has resolved the problem or not.
Download the DLL File and Replace it Manually
So, if nothing is working out to fix the Steam_api64.dll error, you can try this solution. For this, you can manually download the DLL files and then replace them. However, you have to understand that no site provides DLL files. Hence, you should be very careful about the malware which you can get with the download.
Moreover, to download DLL files, these steps can help you.
- Go to the DLL website and download the file to any location of your computer.
- After that, unzip the folders and go to the directory.
- Finally, paste your downloaded DLL file into the folder. It may also happen that you will need to authorize it through UAC.
- Now, Click on Continue to go ahead.
After you paste the file, reboot your computer and launch the Steam. Check if there is still any problem or not.
Install DirectX
To start with, Direct X is one of the popular APIs that is used by various applications and games. It helps in supporting the graphics and other features. The DirectX has various DLL files range. So, if you don’t have it on your computer, then it can cause an error. To install DirectX, you can follow the below steps.
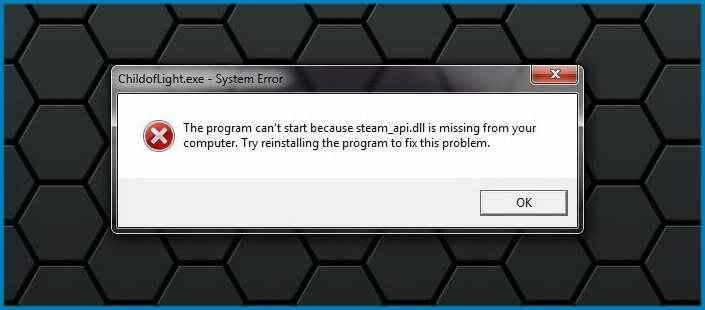
- Go to the official website of DirectX and download it directly from there.
- Secondly, after downloading, launch DirectX and follow the on-screen process for installing the whole package.
- The next step is to restart the computer and launch the Steam again. Make sure to check if the dll not found error is still there.
Scan Your Computer for Any Malware
Moreover, the error of Steam_api64.dll can happen if there is any malware in your system. Yes, any malicious software can easily corrupt the files. Also, they will replace them with their own malicious files. Hence, it becomes very tough to remove them. You can use Windows Defender or any other antivirus software.
To use Windows Defender for scanning your computer, these steps can help you. So, follow these steps carefully.
- Go to Start and then click then click upon the Gear icon.
- Now, select the option of Security and Update and then open the Windows Defender.
- Thirdly, navigate the bottom of the defender setting to find a checkbox near “Windows Defender Offline Scan.”
- Now, click on “Scan Now.”
- Lastly, save all the files properly after the scan completes and restart the system.
Hence, if there is any virus, it will appear on the report.
Fix the Corrupted File of Steam_api64.dll By Doing System Restore
Subsequently, system restore is extremely useful to fix the problem of Steam_api64.dll not found error. With the help of this function, you can restore the files to the date when they were not damaged. So, if you restore the files to the earlier date, then all the changes will not be there. Want to know how to do it? Thus, follow the below steps.
- Launch the Run dialogue by pressing the Windows+ R keys.
- Now, you have to type “rstrui” in the text box of Run and then click on OK. After that, press Enter. Hence, the system recovery will open.
- The window restore of “System Restore” can also show the option for selecting a different point for restoring. Then, click on Next. You can also check on “Show restore points” to get the list of different dates.
- Subsequently, you have to select the date to restore Window 10.
- Finally, click on “Next” and then “Finish” for confirmation.
Therefore, now, you can easily solve the problem of system restoration with this step.
Conclusion
Henceforth, these are the above steps that can help you to solve the error of Steam_api64.dll not found. Along with that, you should always update your game regularly if you want a smooth experience every time.

With 4+ years of experience working as a journalist, Ford Pascall has gathered ample knowledge and skills in the tech reporting domain. I’m someone who chases after everything new in the tech world and is a perfectionist when it comes to technical reviews.














