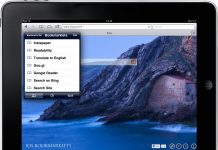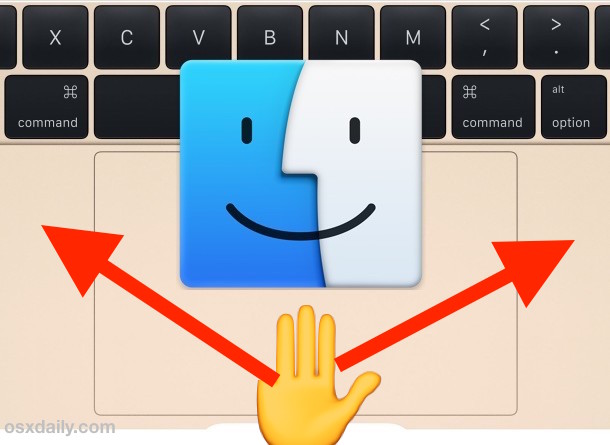
If your Mac is your everyday ‘buddy,’ then you might want to consider utilizing that machine, as it should be. Simply being able to perform basic functionalities is not enough, but being optimally efficient is. There are so many ways of executing commands in Macintosh Operating System (OS), but have you ever wondered what swiping up the mousepad with three fingers launches for instance?
In this article, we shall tackle what that does among other gestures to help you step up a notch as far as efficiency is concerned. With either a Magic Mouse or a Multi-Touch trackpad, you can perform various functions such as; swiping, tapping or pinching inwards or outwards. You shall come across how dealing with multiple windows opened simultaneously can be handled smartly. It’s time to take charge of your workspace.
Trackpad gestures
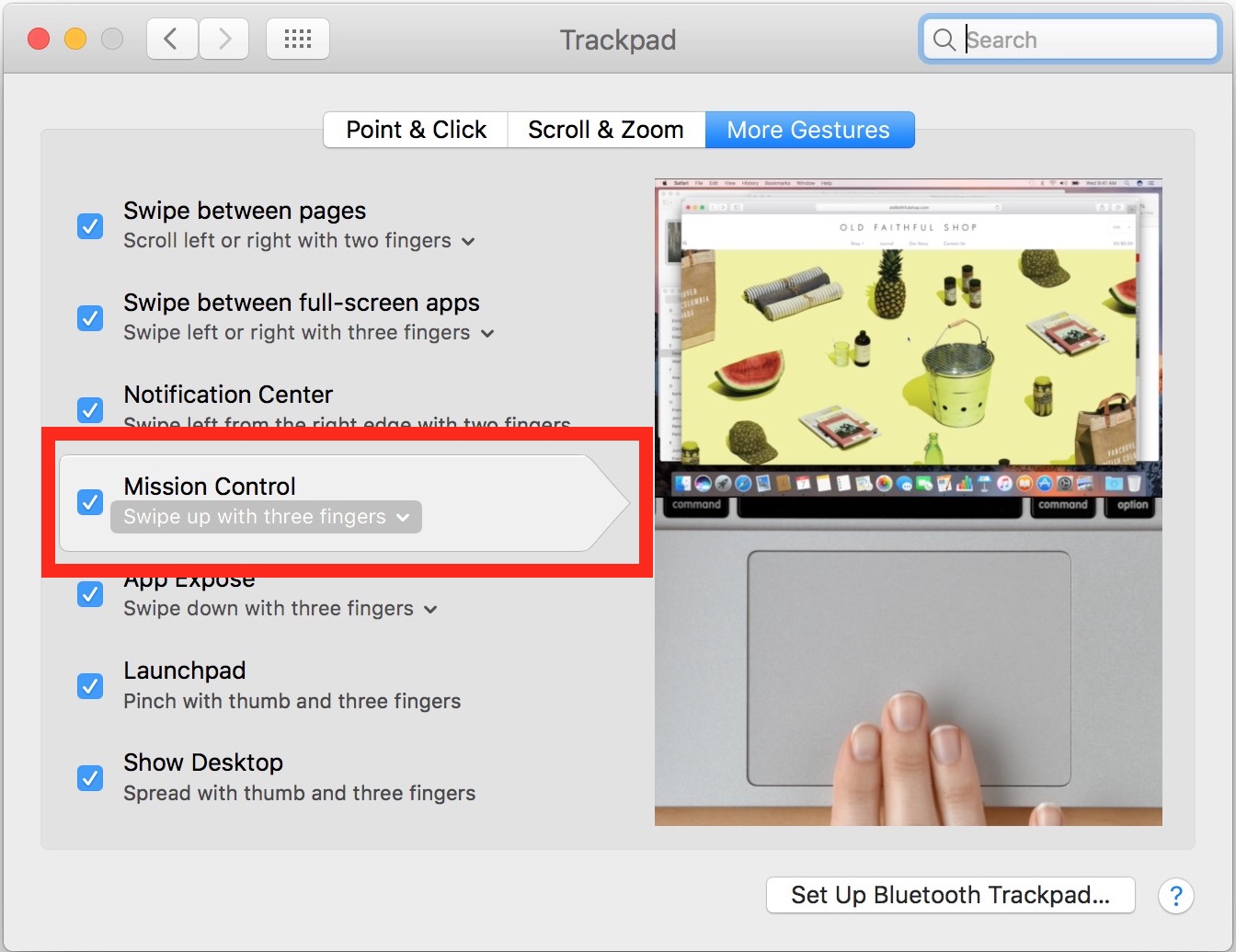
To activate gestures on your MacOS, go to the Apple menu, then click on System Preferences and finally activate the trackpad. Apple allows you the freedom to turn on or off the gesture or alter the type of gesture. Do not hesitate, go on and explore these options while following the given directions. However, you should note that the trackpad gestures require a built-in Multi-Touchpad or a Magic Trackpad.
1. Clicking
Normally a mouse would be used to click while making selections on the screen. The mouse usually allows customary assignment of the right or the left mouse button for selection by clicking. Another way to select by clicking is by simply hitting the mousepad with one finger.
The alternate mouse button usually pulls up a list of options for further selection. Some people refer to this as the secondary mouse click, or right-clicking. This is also achieved on the mouse pad by tapping with two fingers.
2. Zooming / Smart zooming
While interacting with file formats like .pdf, .jpeg and much more. Zooming can really come in handy. This command may be achieved by double tapping the mouse pad with two fingers. Note that a repeated gesture brings about the counter effect of the earlier performed action. This is however not true for all commands. For example, zooming in and zooming out are performed by the same gesture of double finger double tap. You might come across this action being deemed as “Smart Zoom” by some users.
Another way to zoom in or out seamlessly on the mousepad is by pinching in our out. The beauty of this command is the possibility of zooming in to the desired level. Contrary to smart zooming that has a fixed set of zooming in ‘distance.’
3. Scrolling
Long websites or documents that require fast scrolling may need some tweaks to go about this efficiently. Some interfaces may mean manually gripping the scroll bar and dragging it along the desired direction. In some, however, the scroll command is attained by sliding two fingers up or down.
4. Rotation
Depending on the environment of operation such as on a touch-screen or simply mousepad, rotation function is achieved by moving two fingers around each. This can be applied mostly on a photograph.
5. Swiping
Again, depending on the environment of operation, swiping between pages either to the right or to the left can be achieved by using two fingers. This is mainly used for navigating between the previous and the next page.
6. Opening the Notification Centre
This feature is almost similar to users running on Microsoft Windows. To open the notification center, simply swipe two fingers from the left edge of the screen.
7. Three-finger drag
Before using this feature, activate it in the accessibility preferences. This function is used to drag items on touch-screens and then dropping them by a simple click or tap.
8. Looking up and data detectors
If you are having troubles with a particular word, you can instantly look it up by tapping three fingers on your mouse pad after selecting it. In case of no selection, then this command prompts taking action with phone numbers, dates, addresses, and much more.
9. Instantly display your desktop
This gesture comes in handy if you are having too much clutter going on in your screen and you need to get a ‘breather.’ Just spread your thumb along with three other fingers apart on your mouse pad to activate this command.
10. Display Launchpad
To display the launchpad, just pinch your thumb against three fingers.
11. Opening mission control
Mission controls stand out as one of the most efficient ways to manage and get an overview of your active window, full-screen applications, and spaces. To open mission control, swipe up the trackpad with three fingers. Contrary to the smart zoom and zooming in and out the command, reversing the mission control gesture cascades all your active windows. This is what is called App Expose. However, in some versions of Macintosh OS such as MacOS X, this gesture is activated by four fingers instead of three as stated.
Alternative ways of opening up mission control include;
- Double tapping on the top of a Magic Mouse with two fingers.
- By using the keyboard shortcut Control (⌃) + Up Arrow.
- Tapping the Mission Control key on your keyboard that looks like three rectangles of varying sizes
- Clicking and dragging a window to the top of the screen.
- If you kept it in your Dock, you could click the Mission Control icon.
Switching between full-screen applications
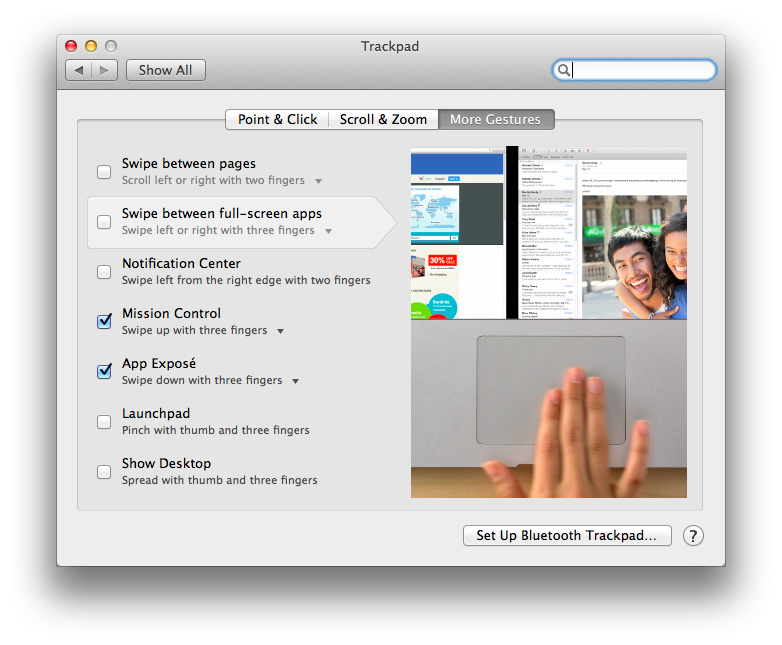
To achieve this, swipe either to the right or to the left using four fingers. This gesture is not limited to full-screen applications but also between desktops.
In conclusion
Getting to the desired level of efficiency will mean the constant practice of these suggested commands. Remember that change at first is not easy, but once implementation has been actualized for some time, then it becomes second nature. This wiring or our DNA is what steps up our productivity around the workplace. Also, do not forget that those who get things done fast and producing quality work in most cases have mastered these skills. Once combined, they generally appear much more successful than individuals who are fixed in their ‘old’ ways of doing things.

Denis is an article/blog and content writer with over 7 years of experience in writing on content on different niches, including product reviews, buyer’s guide, health, travel, fitness, technology, tourism. I also have enough experience in SEO writing.