Even today, Windows 7 and Windows 8.1 users who want to upgrade to Windows 10 can do it for free without putting their hands in their wallets. We talked about it in the article Windows 10 free you can, here’s how.
Upgrading from Windows 7 or Windows 8.1 will involve installing Windows 10 in the same edition as the starting OS (e.g. Home or Pro).
Not only. By performing a fresh installation of Windows 10, you can still type the product key of Windows 7 or Windows 8.1 (provided you have abandoned the previous installation of the operating system) to install the corresponding edition of Windows 10.
Before installing Windows 10, it is therefore good to check that you have an installation media available (for example, a bootable USB key containing the files for installing the operating system) that allows you to choose the edition corresponding to the Windows version 7 and Windows 8.1 from. Otherwise, the product key will not be accepted.
However, this time, we pause to consider whether or not it is worthwhile to switch from Windows 10 Home to Pro.
Whether you are upgrading from Windows 7 or Windows 8.1 or installing Windows 10 from scratch, if you are using the Home edition of the operating system, it is important to consider upgrading to Windows 10 Pro.
Differences between Windows 10 Home and Windows 10 Pro
Microsoft has published a table highlighting the main differences between Windows 10 Home, Pro, Enterprise, and Education.
The differences between Windows 10 Home and Windows 10 Pro only concern the presence or absence of some useful features in the professional field.
There is no ban on the use of Windows 10 Home even in work environments; however, some operating system features in the more advanced edition could be very useful. Let’s see the main ones below.
1) BitLocker and BitLocker to Go
The General Data Protection Regulation (GDPR) requires businesses and professionals to adequately protect data stored on devices and stored on removable drives.
With BitLocker, it is possible to protect entire drives connected to the PC: the data will be automatically encrypted. If the notebook is lost or stolen, the data stored in it will not be accessible by third parties.
We have also explained how to request a PIN code entry at every start or restart of the machine.
On the other hand, with BitLocker To Go, you can protect the contents of removable drives: from simple USB sticks up to external hard drives and SSDs. Also, if you lose the support, no personal information and no sensitive data will risk ending up in the hands of others: USB stick protected with BitLocker To Go: how it works.
Nothing prevents, on the Home editions of Windows 10, from using the VeraCrypt software to protect the contents of individual internal and external drives and the system partition.
2) Windows Hello for Business
Windows 10 Pro allows you to activate Access to all the functions of the operating system and services such as Azure using biometric information (face recognition, fingerprint, …).
3) Virtualization with Hyper-V
A major point in favor of Windows 10 Pro is the built-in support for virtualization with Hyper-V. Without using third-party solutions, you can create multiple virtual machines to run legacy applications (incompatible with Windows
10), isolate a test system from the rest of the network, perform configuration tests without ever altering the host machine (“host”).
In the articleContinuing to use Windows 7 on a Windows 10 system with Hyper-V we have seen how to install Windows 7 in a Hyper-V virtual machine while in the Virtual Machine starting from a physical PC: here’s how we described how to use the installation of Windows to a physical machine by converting it to a virtual one.
4) Connection to a domain, group policies, and Azure Active Directory
Windows 10 Pro, as in previous versions of the operating system, allows connection to a domain, connection to Microsoft Azure Active Directory, and management of group policies.
Businesses using Active Directory will enable user management using this tool instead of using Microsoft accounts and a traditional domain configured locally.
In the case of Windows 10 Home, you cannot use the visual editor to set group policies locally. Still, you can resort to direct changes on the configuration of the Windows registry.
5) Remote desktop server
Windows 10 Home allows you to connect to remote servers using the Remote Desktop application built into the operating system. However, it is not possible to make your machine become a real Remote Desktop server.
There are galore alternatives, starting with TeamViewer. Still, the Home edition installations cannot accept incoming Remote Desktop connection requests: only Quick Assistance is available, a tool for remote support strongly oriented towards a consumer audience (see Remote Desktop, what it is and how to make it work ).
We have seen how to activate Remote Desktop and connect to the server remotely, via VPN.
6) Assigned Access and Autopilot
Assigned Access, otherwise known as “kiosk mode”, allows you to assign a user account the ability to run one and only one application.
With Autopilot, however, system administrators can pre-configure all new devices using a configuration template stored in the cloud.
How to switch from Windows 10 Home to Windows 10 Pro
Microsoft offers a simple procedure to upgrade Windows 10 Home to the Pro edition without reinstalling the operating system.
To use the Windows 10 Pro product key on a Windows 10 Home installation and switch between editions, you can do the following:
1) Type Activation settings in the Windows 10 search box.
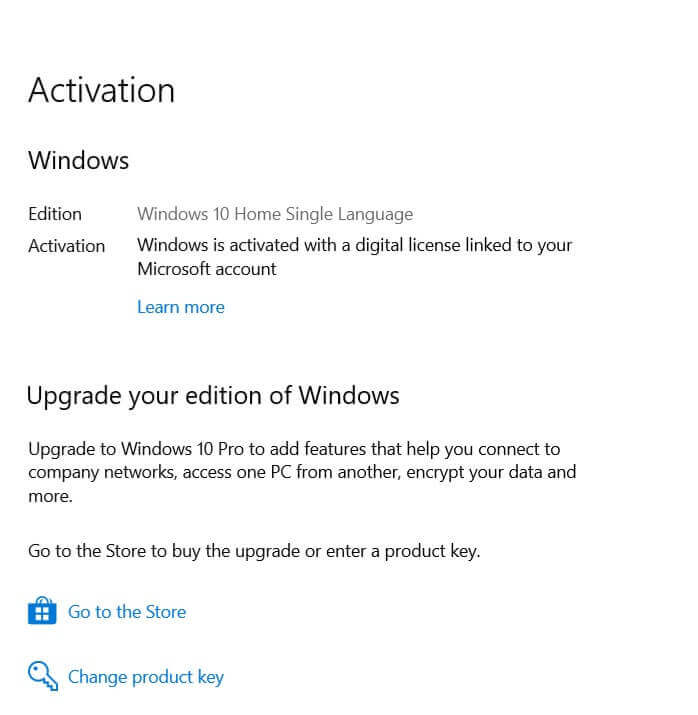
2) Click Change Product Key below.
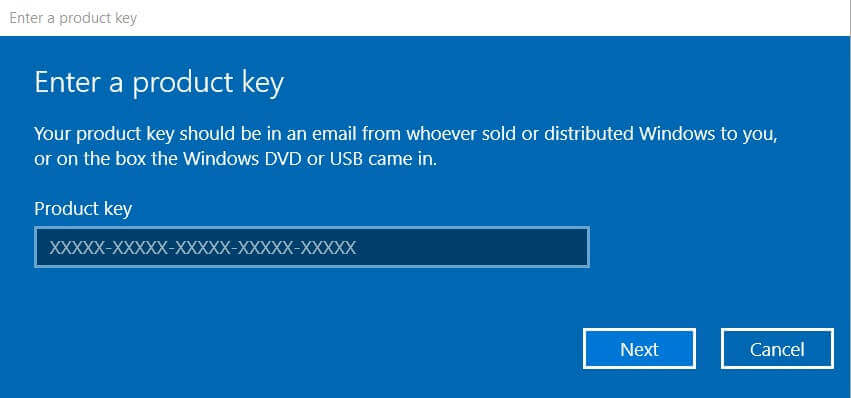
3) If Windows 10 Home is installed on the system, this edition of the operating system will not accept a Windows 10 Pro Product Key. The advice is to enter the Windows 10 Pro generic code VK7JG-NPHTM-C97JM-9MPGT-3V66T to convert the Home installation.
4) Windows 10 Home will thus be transformed into Windows 10 Pro but will not be activated.
By typing Activation Settings again, you will be able to click Change Product Key and, this time, enter a Windows 10 Pro key.
Alternatively, this is often the most useful information; it isYou can even enter a Windows 7 Professional or Windows 8.1 Pro Product Key to activate the Windows 10 Pro license.
5) We suggest linking a Microsoft account to your Windows 10 installation so that the phrase Windows is activated with a digital license linked to your Microsoft account appears in the Activation window. As explained in the article How to check if the Windows license is valid, in this way, Windows 10 will automatically activate even if the motherboard is replaced.
To learn more, see also How to change the edition of Windows 10.

A tech-savvy writer with a knack for finding the latest technology in the market, this is what describes John Carter. With more than 8 years of experience as a journalist, John graduated as an engineer and ventured soon into the world of online journalism. His interest includes gadget reviews, decoding OS errors, hunting information on the latest technology, and so on.













