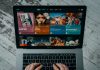Although not common, some people experience loops on their Fire Stick optimizing system storage and applications. Most people report getting that annoying message that reappears after every 10 minutes. So, you don’t know why the message keeps on appearing, and what causes it?
This article will discuss what the cause is and how to fix the problem.

How to check Fire Stick system storage
Before fixing anything, you need first to check the storage. Follow these easy steps;
- Go to system settings.
- Go to the Fire TV configuration settings, and click the Devices icon.
- You will see an about icon, click it and navigate through the Storage option.
- You will see the Fire Stick’s total space and the space used to install apps, series, movies, and much more.
Reasons why the Fire Stick is stuck in optimizing system storage and applications
There are different reasons that make the system storage and application to keep optimizing.
Some of the reasons include:
- When the Fire Stick is not receiving enough power.
- The Fire Stick’s hardware is spoilt.
- There was a problem when rooting the Fire TV.
- You have installed applications with viruses.
- The HDMI port is damaged.
- Connecting the USB port to the TV instead of connecting it to the Power Adapter.
- Your TV’s motherboard is malfunctioning.
- Loose connections.
- Not using the original adapter.
- Not usin
Fixing Fire Stick optimizing system storage and application
There are different ways you can use to fix the system storage and applications. Some these ways include:
1. Use wall socket
For the Fire Stick to work, it requires enough power. If you’re stuck at the screen:
- First, disconnect the Fire Stick from the TV port and remove the USB.
- Turn your TV off for some minutes.
- After five minutes, re-connect the Fire Stick to the HDMI input port.
- Connect the USB cable with the power adapter.
- Turn on the TV and adapter, and wait until it opens.
- The TV will reboot and if you still see the ‘Optimizing Screen’ popup message, wait for 10 minutes.
- After 10 minutes, the Fire TV will boot again.
- Your device will resolve the issue and start working like before.
2. Use Amazon’s original adapter.
You could be getting the problem if you’re not using the original adapter. First, try using another adapter and check if it is working. If, after using another brand, it still doesn’t work, get the original Amazon adapter.
3. Use Original Equipment Manufacturer (OEM) power cord
To avoid getting unnecessary interruptions, use the original power cord. There are plenty of power cords available on Amazon. Remember to use the power adapter to connect to the Fire TV. Ensure there are no loose cords, and if there are, connect them correctly.
4. Reset the Fire Stick
If the issue persists, you can just reset the Fire Stick. Resetting the Fire Stick can fix many cases, especially the virus-infected apps.
Some websites usually provide original app links, while others will give you infected apps. Installing virus-infected applications may affect how your device operates or even damage it. To be on the safer side, never install an app from unknown websites.
To hard reset Fire Stick using a remote:
- Take your remote and long-press the Right Navigation Button and Back Key.
- After some seconds, a Reset and Cancel warning will appear on your TV.
- Click the Reset option, and your Fire Stick will restore after some seconds.
- Your Fire Stick will delete everything, including files and apps that could be corrupted. When the Fire TV is restarting, don’t click any key to avoid terminating the process.
- Restarting will take some minutes, and once the process is complete, you will be required to set up the device again.
To Reset the Fire TV without remote:
- Download the Fire Stick remote apps such as Amazon Fire TV remote on any iOS or Android device.
- After installing the app, connect your device to the same network that your TV is using.A list will appear, click the TV option, and a four-digit code will be displayed on your screen. Key in the digits on the downloaded app to pair them.Aft
- er pairing, go to the remote app Setting button to remotely open your TV’s settings.
- Select the My Fire TV option and select the Reset to Factory Default icon.
- You will be required to confirm the process. Just click the Reset button to complete the process.
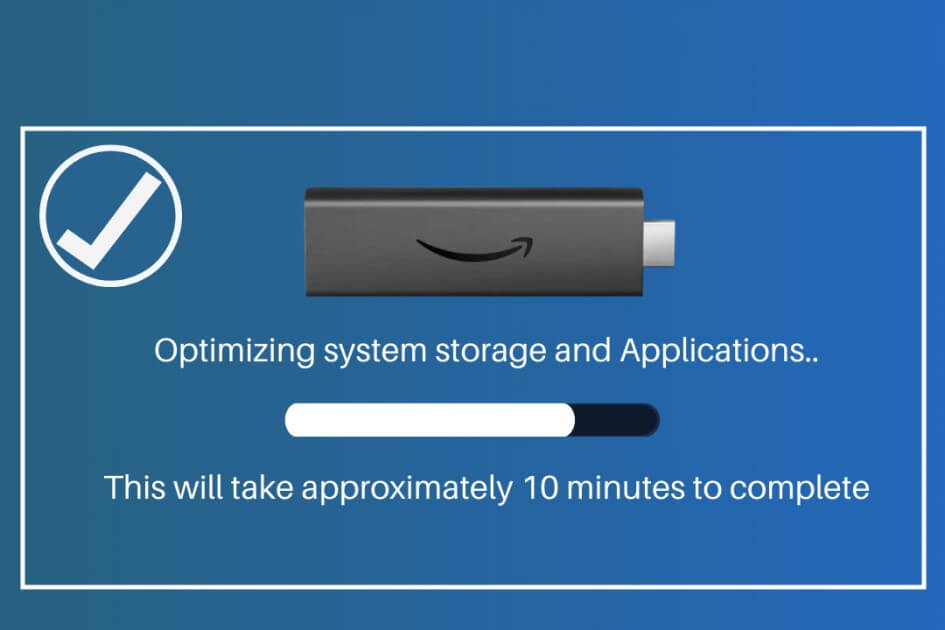
If the downloaded Fire TV remote app is not working, you can try alternative options.
- Try using a different HDMI port.
Did you know a broken HDMI port could be the reason why your Fire Stick is misbehaving?
To test whether your HDMI port is faulty or not:
- Disconnect the Fire Stick from the HDMI port.
- Connect a different HDMI port to your television.
- Ensure the Fire Stick is correctly plugged directly into the wall power outlet.
- If the Fire Stick keeps on having the same problem even after changing the HDMI port, the problem could be elsewhere.
- Reboot your TV
Sometimes, the Fire Stick might not be the problem but your TV. Rebooting will depend on your TV model. However, most TVs have this general guideline:
- Long-press the power button of your TV remote for some minutes.
- The TV will automatically restart.
- Restarting the process will take some minutes, and you should not click on any button to avoid altering the process.
- If the remote fails to restart, you can unplug both the TV and adapter together. Afterward, press the TV’s power button.
- Wait for some minutes and plug the power cord back in.
If you had recently installed unknown apps on your TV, consider checking for possible malware. The checking process may defer depending on the type of TV you’re using.
To check:
- Open your TV’s settings and click on the General icon.
- Under General, choose the System Manager option, and select the Smart Security.
- Click the Smart Security icon and Scan.
- Your TV will take some minutes to scan all the apps and files on your TV.
- If there is some malware, it will be displayed, and you can delete them.
- Try checking your remote buttons.
Sometimes, one of your remote buttons can get stuck, thus preventing the Fire Stick and the TV from functioning correctly. Switch the TV off and press all buttons to confirm if they are still working perfectly.
- Get a new streaming device.
If you try all the methods mentioned above and the problem persists, consider getting a new Fire Stick. If you feel you don’t want Amazon Fire Stick, try another brand like the Roku Stick.
How to increase Fire Stick storage
If your Fire Stick is full and you want to optimize the space, follow these steps to increase the storage.
- Install the downloader app on your Fire Stick.
- Open the application and enter the following address “tvcola.com/sdmaidapk.”
- Once you click the address, use the system cleaner to remove all unwanted apps and files.
- Go to the primary disk space analyzer option to check the status of your Fire Stick.
Upgrading Fire Stick system storage and applications
The easiest way to boost your Fire Stick is by removing all unnecessary apps and files. You can get rid of the apps by following these steps:
- Open the Settings of your Fire TV.
- Go to the Apps and select the Uninstaller app. If you don’t have one, first download and install it.
- Using the already installed app, uninstall all apps you don’t need.
Conclusion
There are different ways you can fix a stuck Amazon Fire Stick. All methods shared here are proven to correct the problem. However, if you used all the techniques and the problem persists, you can replace the motherboard or buy a new Fire Stick. Fixing the Fire Stick optimizing system storage and applications will take some minutes. If you don’t know how to fix the problem, engage an expert to help you.

Denis is an article/blog and content writer with over 7 years of experience in writing on content on different niches, including product reviews, buyer’s guide, health, travel, fitness, technology, tourism. I also have enough experience in SEO writing.