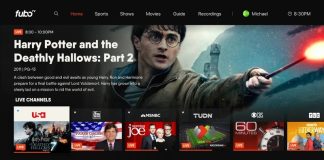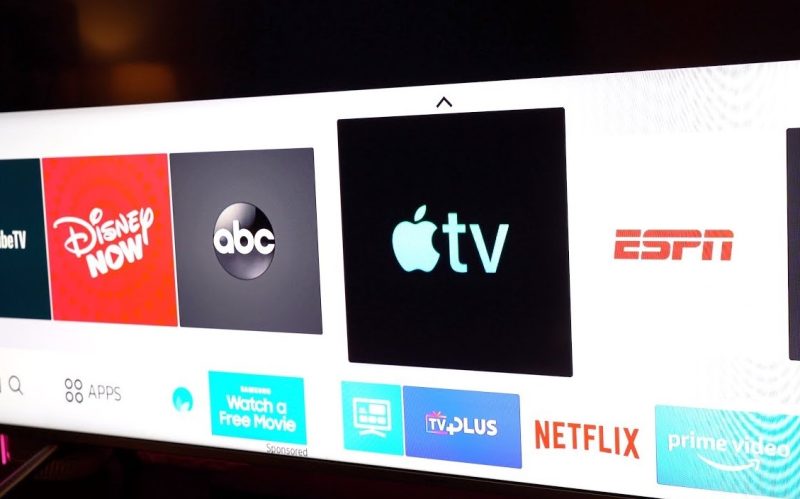
When you’re engrossed in your favorite TV show, the last thing you want is your viewing to be cut short because your apps aren’t up-to-date. To make sure your viewing isn’t interrupted, you should regularly update the apps on your Samsung Smart TV.
Not only will updating apps ensure you watch TV free from interruptions, but you’ll get access to the latest features and fix bugs. In this guide, we’ll show you how to update apps on your Samsung TV.
How to Auto-Update Apps on Your Samsung TV
You can set your Samsung TV to auto-update apps, so you don’t have to worry about keeping them up-to-date. Follow these steps to automatically update apps on your Samsung TV:
- Press the Home or Smart Hub button on your remote to launch the home screen menu.
- Navigate to the APPS menu at the bottom of the home screen.
- Click the Settings icon in the top right corner.
- Under the Settings menu, you’ll see an Auto Update button in the top right corner.
- Toggle the button ON if it’s turned OFF. It will turn blue. Once you’ve turned on the Auto Update button, your apps will automatically update whenever updates are available.
Setting your apps to auto-update is the easiest way to update the apps on your Samsung TV. However, there’s a downside to using this method.
When you turn on your TV after enabling auto-updates, it may take some time to launch the Smart Hub. Sometimes, you may also receive a message saying, “Smart hub is being updated. Please try again later.” If you receive this message, don’t worry. It will eventually disappear in a minute or less.
How to Manually Update Apps on Your Samsung Smart TV
Use the steps below to manually update the apps on your TV:
- Press the Home or Smart Hub button on the TV remote.
- Select Featured.
- Scroll to an app that needs to be updated.
- Long press the Enter button to open a sub-menu.
- Under the sub-menu, select Update apps.
- Choose Select All.
- Click on Update.
All apps with available updates will start updating, and you’ll see a progress bar on the app’s screen showing you how far along the update is.
How Frequently Should I Update Apps on My Samsung TV?
You should update the apps on your Samsung Smart TV as soon as new updates are released. Updating your apps will improve app performance, enhance security, and fix any bugs that may prevent apps from working properly.
Signs My Apps Need to Be Updated?
On the Smart Hub or apps screen, you’ll need to update apps if they have a small white arrow in a blue circle. Besides this sign, you may also need to update your apps if any of the following problems arise:
- Apps keep crashing or freezing.
- Apps are slower than usual.
- Apps don’t work after a software update.
Updating your apps should fix these issues. However, if updating your apps doesn’t resolve these issues, you may need to update your Samsung Smart TV.
How to Automatically Update Your Samsung TV
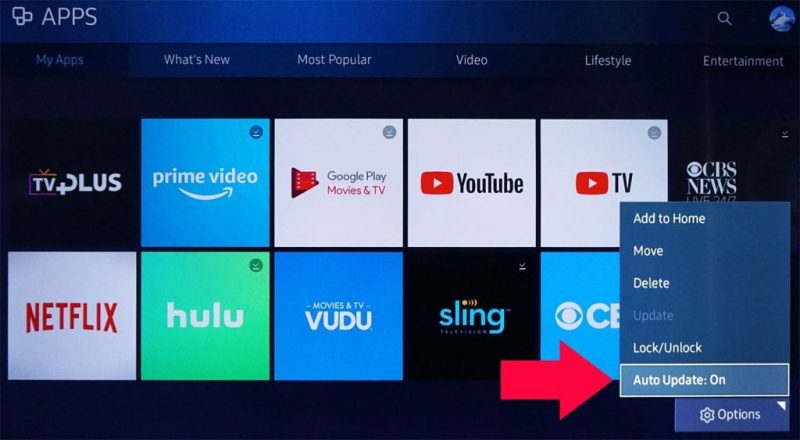
Like your TV apps, you can also automatically update your Samsung TV. Once you’ve connected your Samsung TV to the internet, follow these steps to auto-update it:
- Press the Home or Smart Hub button on your TV remote to open the home screen menu.
- Navigate to Settings and select
- Select Support.
- Choose Software Update.
- Click on Auto Update.
When you enable automatic updates, your TV will download new updates in the background whenever it is on.
While this is the easiest way to update your Samsung TV, there’s a drawback to using this method. When you turn on your TV after enabling automatic updates, installing the update may take several minutes. Consequently, you’ll only be able to use your TV after the update process is complete.
Note: Sometimes, the Software Update option may be greyed out. If it’s greyed out, set your source to TV to make it available.
How to Manually Update Your Samsung TV via the Internet
If you want to manually update your Samsung TV over the internet, follow these steps:
- Navigate to Settings and select
- Choose Support.
- Click on Software Update.
- Click Update Now to allow your TV to check for updates. The installation process will begin if an update is available, and a pop-up menu will appear on your screen showing the update’s progress.
However, if there are no updates, you will receive a pop-up notification stating you have the latest version and no updates are available.
How to Manually Update Your Samsung TV via USB
If your TV isn’t connected to the internet or your internet connection is poor, you can update your TV using a USB drive. However, you’ll first need to download the update to your desktop or laptop to use this method.
If you have to update your TV using a USB drive, follow these steps:
- Go to the Manuals and Software page on the Samsung website.
- Key in your TV’s model number in the search box. You can find it on the back of your TV or in the user manual.
- Select your TV model from the drop-down menu below the search box.
- In the new window, navigate to the firmware section.
- Look for your TV’s latest firmware update and click on Download to download the software update to your device.
- Extract the downloaded .zip file.
- Connect an empty USB drive to your desktop or laptop.
- Transfer the unzipped file to your USB drive and unplug
- Turn on your TV and plug your USB drive into a USB port behind the TV. If your TV has multiple USB ports, make sure there are no other USB drives connected to any of the ports.
- Press the Home or Smart Hub button on your TV remote.
- Navigate to Settings and select
- Select Support.
- Select Software Update.
- Choose Update Now.
- Your TV will check the USB for software updates. If it detects a firmware update on the USB drive, you’ll be prompted to confirm the update.
- Click on Yes to start the update.
The update may take several minutes, especially if you have an older Samsung TV model. So, don’t interrupt the process, even if it takes too long. Wait until it’s complete. You’ll know the process is complete when your TV automatically turns itself off and on.
Why Should I Update My Smart TV Software?
You should update your Smart TV’s software whenever updates are available to enhance your TV’s performance, improve security, fix bugs, and get the latest features. You should also consider performing updates if you can’t download new apps on your Samsung TV.
What Can I Do If My Samsung TV Won’t Update?
Here are some measures you can take if you can’t update your Samsung TV:
Check Your Internet Connection
Unless you perform updates via USB, you won’t be able to update your TV if it isn’t connected to the internet. To check whether your Samsung TV is connected to the internet, follow these steps:
- Click the Home or Menu button on your TV remote.
- Navigate to Settings and select
- Choose Network.
- Under the Network options, choose Network Status. Doing so will show the status of your internet connection.
If your TV isn’t connected to the internet, here are some measures you can take:
- Make sure the cables connected to your router aren’t loose. Also, check that the network cable behind your TV isn’t loose if you’re trying to connect to the internet via a wired connection.
- Restart your router. Then, unplug your TV, wait for about a minute, plug it back in and reconnect to the internet.
- Contact your internet provider if you can’t connect your TV or other devices to the internet.
And if your Samsung TV can’t find or connect to your Wi-Fi network, check out this guide for steps on how to tackle the problem.
Perform a Factory Reset
If you still can’t update your TV, consider performing a factory reset. Also known as a hard reset, a factory reset may fix software update issues. However, you should only perform a factory reset after attempting other fixes because it will erase all your apps, login information and personalized settings.
Follow these steps to restore your TV to its factory defaults:
- Press the Home button on your TV remote.
- Navigate to Settings and click on it.
- Scroll down to General and select
- Select Reset.
- Key in your PIN (the default PIN is 0000).
- A pop-up menu will be displayed on your screen asking you to confirm the reset.
- Click on Yes to begin the reset.
Conclusion
If you’re still having trouble updating your Samsung TV, contact Samsung Customer Support and describe your issue to the customer care professional. The professional may be able to provide you with alternative fixes you can try to update your TV.
Finally, depending on your TV year and model, there may be slight variations in how you navigate the menus. So, if the steps in this guide don’t match the steps on your TV model, check your user manual for guidance.

Denis is an article/blog and content writer with over 7 years of experience in writing on content on different niches, including product reviews, buyer’s guide, health, travel, fitness, technology, tourism. I also have enough experience in SEO writing.