What to do if Windows no longer starts and there isn’t any boot manager trace and the BCD ( Boot Configuration Data ) files. A procedure to repair the operating system boot.
When Windows fails to boot, i.e. the system fails to boot after two times; a special troubleshooting mode is automatically started.
In the articles Windows 10, black screen at startup or after login and Black screen when Windows starts: how to solve, for example, we have explained how to act when a black screen appears when Windows starts, illustrating the causes of the problem.
When Windows does not load properly, the system recovery console is usually presented after the second try fails to boot. Alternatively, you can create Windows 10 installation media with the Media Creation Tool, save it on a USB key, then boot the system from that medium (see Download Windows 10 ISO: here’s how to proceed and Install Windows 10 from USB, all the ways to proceed; stop before the paragraph Install Windows 10 from USB by generating bootable media from an ISO file ). Here, select Troubleshoot, then Startup Repair.
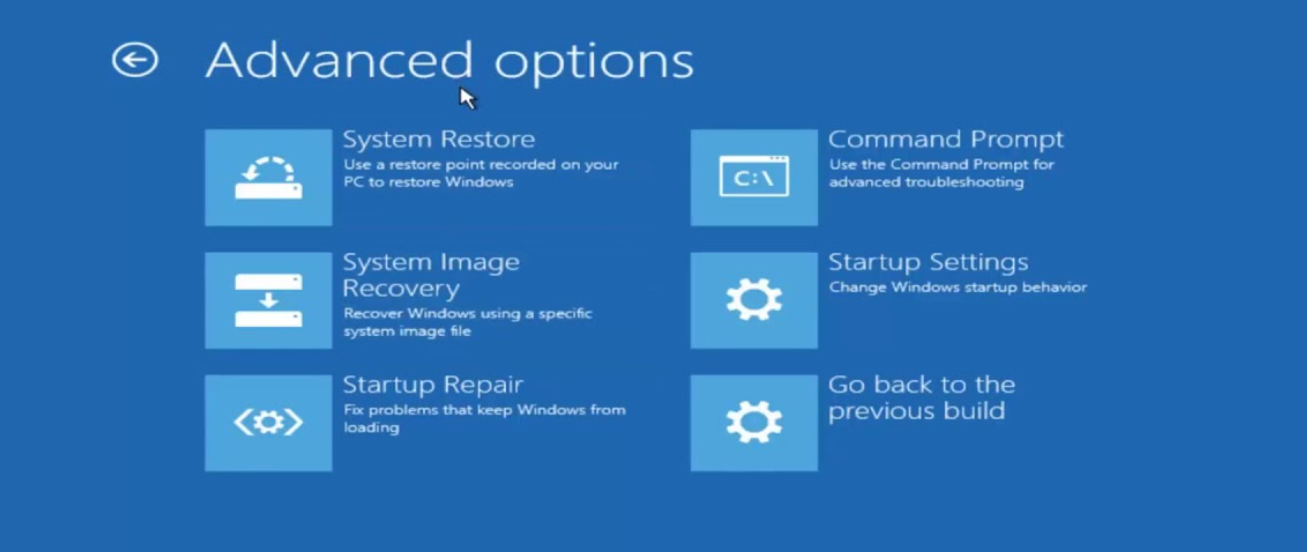
The situation becomes worrying when the message “Startup Repair: unable to restore your PC” turns up.
In these situations, Windows communicates that the operating system’s automatic recovery procedure has failed miserably and that it is no longer possible to start.
All is not lost: to solve a Windows system that no longer starts, it is possible to act manually.
By clicking on Advanced Options, Troubleshooting, Command Prompt, you can issue some commands that can help you get back to starting Windows.
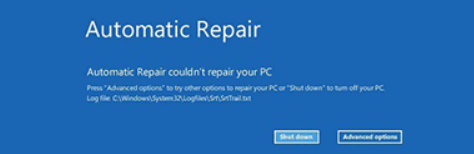
If, after two failed Windows starts, the PC’s Diagnostics screen in progress does not appear as in the figure, using a functional PC, we suggest creating an installation media for the operating system with the Media Creation Tool as explained above.
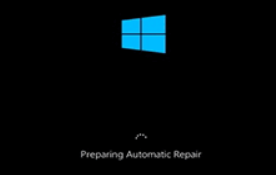
Try to revive Windows and fix when the operating system no longer boots
Anyone who had booted the system from the Windows 10 installation media generated with the Media Creation Tool and saved on a USB drive, will have to press the SHIFT + F10 key when the screen in the figure appears combination.
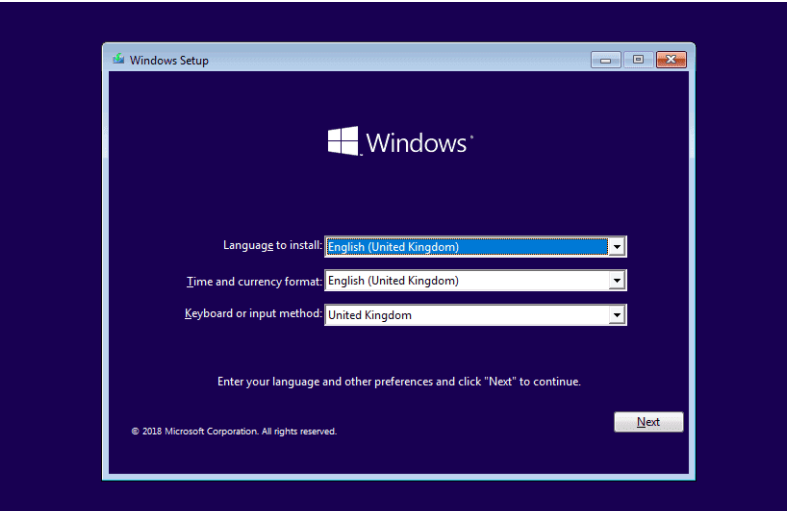
Windows uses a system reserved partition on hard drives and SSDs, small in size, and usually up to 500MB, which acts as a container for Windows boot files.
The Windows boot manager and the data managed by it are stored within this partition. When the personal computer is started, the boot manager reads the BCD data ( Boot Configuration Data ) necessary to start the operating system or operating systems present.
Should the system partition become damaged or no longer present, Windows will halt the boot and will display an error message on each boot attempt.
Typing the command bcdedit / enum at the prompt, you should obtain, in a normal configuration, an output similar to that reproduced in the figure.
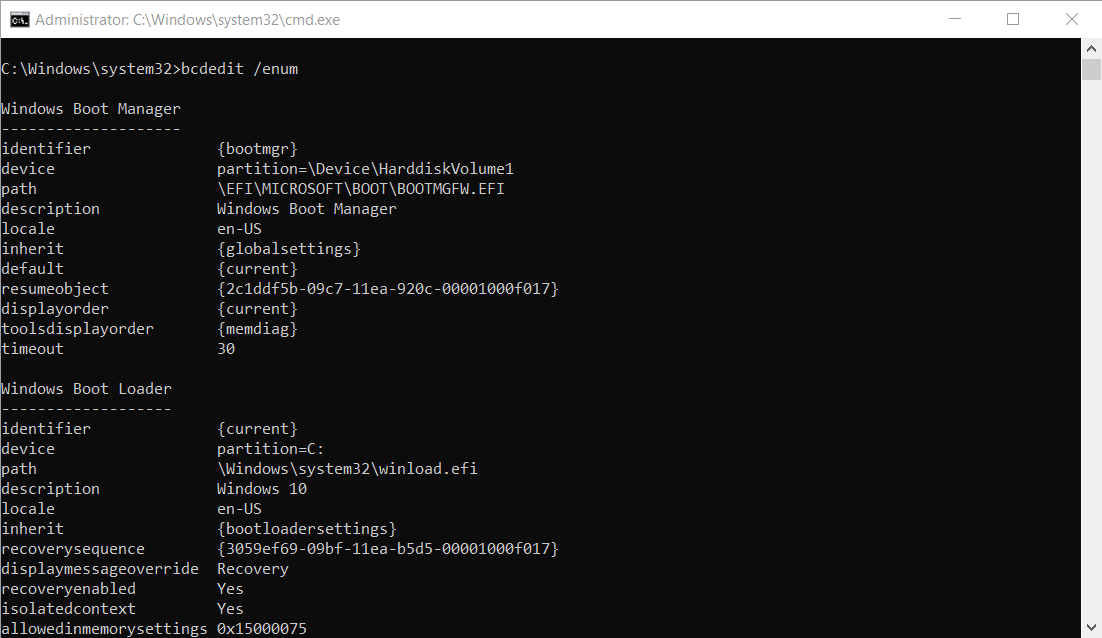
As you can see, under normal conditions, the command suggests in which partition the Windows boot manager is located and where the ” Windows Boot Loader ” is located, showing the full path.
If, conversely, the bcdedit / enum command should respond with the error message “Cannot open boot configuration data store” or “Cannot find the required system device”, it means that the boot files are nowhere to be found or appear corrupted.
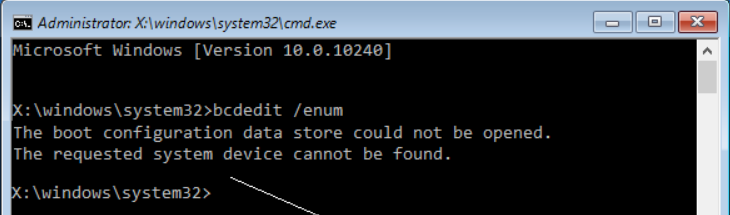
To continue the diagnostic operation, we suggest issuing the following commands:
diskpart
list disk
sel disk 0
list vol
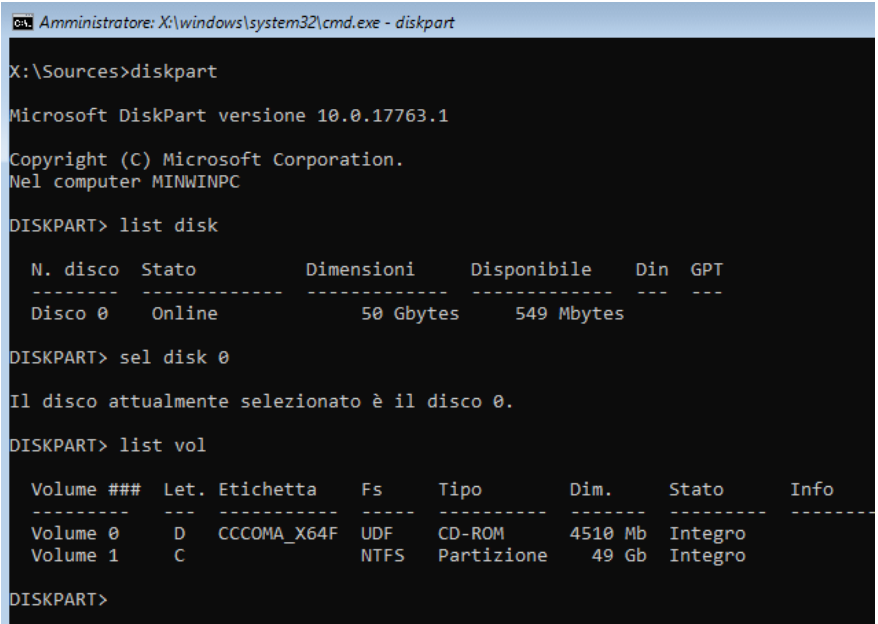
After entering the various commands in sequence, in the example, you can see how the reserved partition is not present: the problem is precisely this: the lack of boot files essential for starting the operating system. Windows is instead regularly present, and in this case, it is located in the partition to which the letter C: has been assigned.
Since boot files can also reside on the same partition where Windows is installed, you can do the following:
– Select the Windows partition (in this case with the sel vol 1 command and set it as active by typing active.)
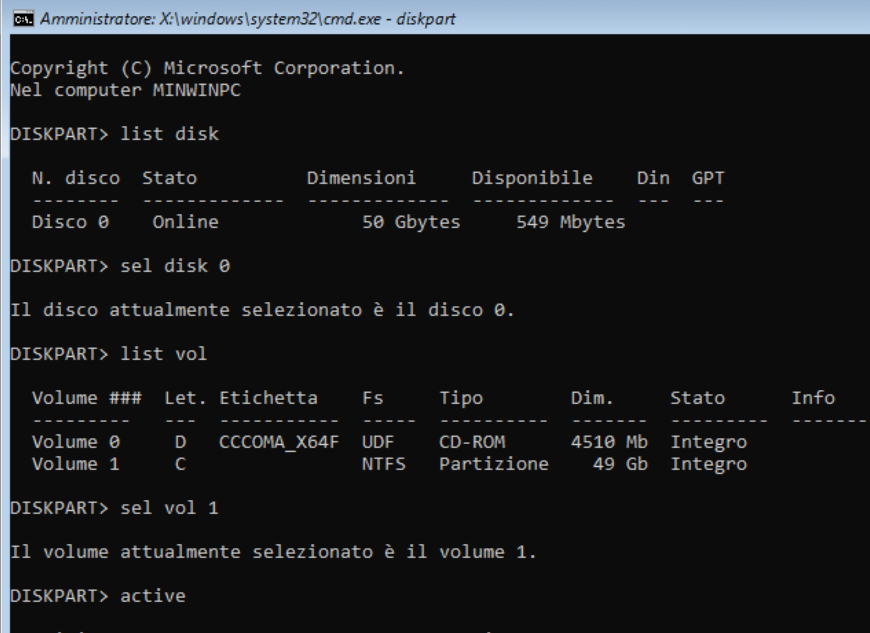
- Type exit to exit the Diskpart utility.
- Type the bcdboot C: \ Windows / s C: \ / f ALL command to regenerate the Windows boot files and save them to the partition where the operating system is installed (replace both occurrences of C: with the drive identifier letter partition where Windows is installed).
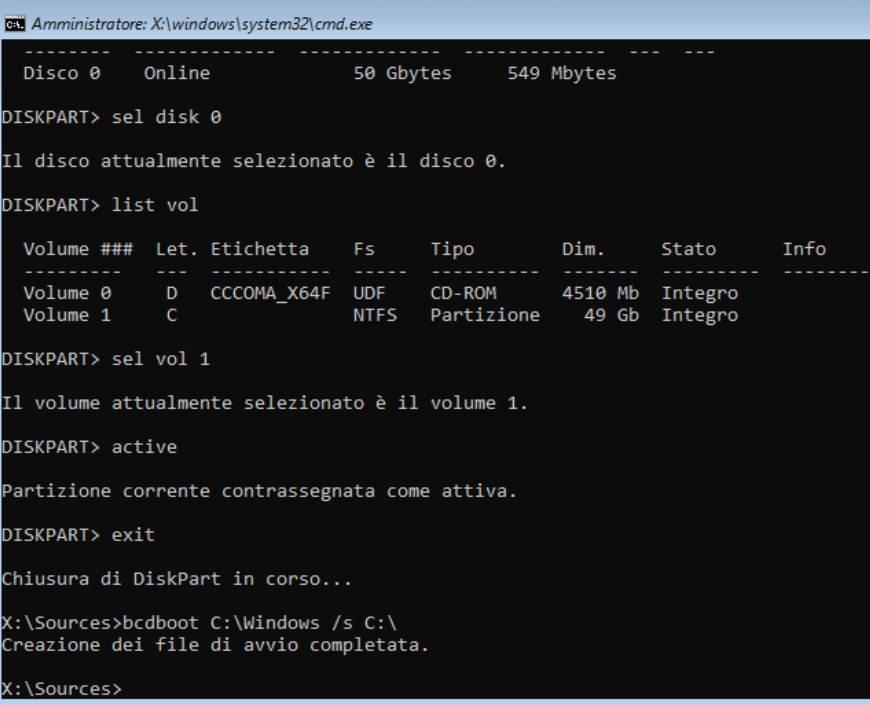
Finally, we suggest asking Windows to regenerate the BCD configuration using the following commands:
bcdedit / export c: \ bcdbackup
attrib c: \ boot \ bcd -h -r -s
ren c: \ boot \ bcd bcd.old
bootrec / rebuildbcd
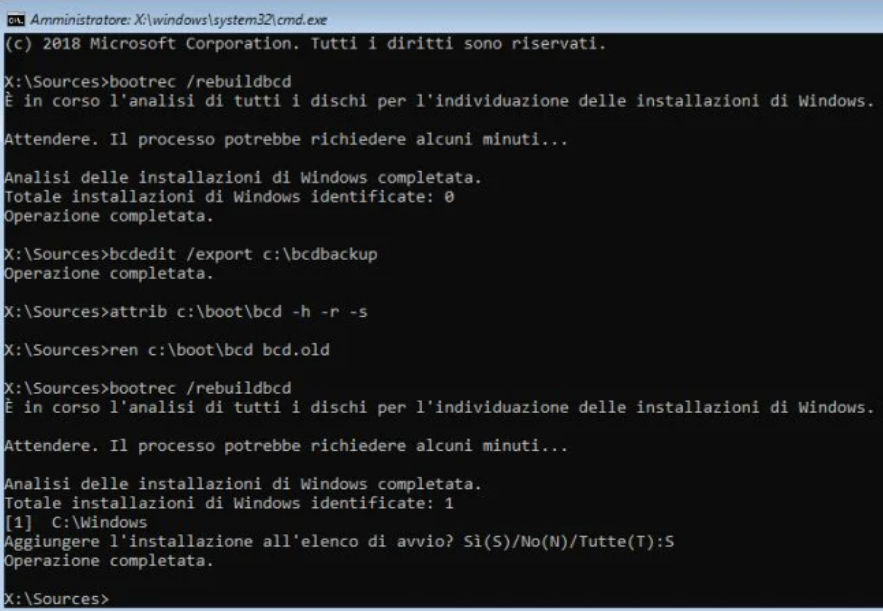
By answering “S” to the question you get to add the installation to the boot list. Not just that, the configuration of the Windows startup files will have been completed with the correct detection of the operating system installation (obviously replace C: also, in this case, the letter drive identifier corresponding to the partition where Windows is installed).
At this point, by writing c: \ windows \ system32 \ shutdown / r / t 0 you can restart the machine.
After removing the Windows installation media, the operating system should boot.
If the operation is not successful, we suggest reading the Fix MBR articles to restore Windows boot that explains how to solve using drives with MBR scheme or GPT (in the Diskpart utility list disk command, the absence of an asterisk under the GPT column means that you are working with an MBR drive).

A tech-savvy writer with a knack for finding the latest technology in the market, this is what describes John Carter. With more than 8 years of experience as a journalist, John graduated as an engineer and ventured soon into the world of online journalism. His interest includes gadget reviews, decoding OS errors, hunting information on the latest technology, and so on.













