
Watching content on your PC for long periods is not only monotonous but also strenuous and drenching. It does not have to be. To steer clear from all the straining and monotony, you will need to connect PC to Samsung Smart TV. That way, you can watch whatever content you’ve stored on your PC on a bigger screen (your Samsung Smart TV).
Some techniques that you can use to stream PC to Samsung Smart TV include:
- Using Samsung Smart Hub.
- Using the Cast to Device feature.
- Using the Project feature.
- Using the Samsung SmartView feature.
- Using APowerMirror.
Using Samsung Smart Hub
It is possible to stream images, videos, and music from your PC to your Samsung Smart TV using Samsung Smart Hub. All you need to do is ensure that both your devices are connected to the same Wi-Fi network.
Setup your Samsung smart TV with your PC via Samsung Smart Hub in the following ways:
PC Setup
- Swipe in your cursor from the right lower side of the screen and select the search icon from the taskbar.
- Type in ‘Windows media player’ in the search box.
- Select the option Windows media player from the list of options to launch the application.
- Locate and select the option Stream
- Select the ‘Turn on media streaming’ option and click on the ‘Turn on media streaming’ button.
- Locate your Samsung Smart TV from the list of devices. Check the box to grant the Samsung Smart Hub access to your files and stream content from your PC.
- Use your PC file explorer ( at the top-left corner) to place content in the Libraries on your computer. Select a Library, right-click, choose New> Shortcut and then navigate to the folder containing the content you want to share.
- Choose Finish to share the content, and then remove the shortcut from the library if you no longer want to share it.
Smart Hub setup
- Press the menu button on your Samsung Smart TV remote
- Select Network from the list of options
- Navigate through the options AllShare Settings> Content Sharing
- Locate and select your PC from the list of devices to authorize it to play media on your Samsung Smart TV.
- Press on your remote control’s Smart Hub button and select ‘Photos, Videos & Music’ displayed at the top of your Smart Hub screen.
- Select your choice of media type ( videos or photos or media) and then locate it in the folders on your PC.
Using The Cast To Device
With the Cast to Device feature, you can directly cast a video to your Samsung Smart TV with a simple right-click. All you need to do is ensure that your PC is Miracast enabled and that you’ve turned on Wi-Fi, network discovery, and file and printer sharing.
Here is how to use the Cast to Device feature to cast PC to Samsung Smart TV.
- Go to the location of the video you want to cast.
- Right-click on it.
- Locate and select the option Cast to Device.
- Select your Samsung TV’s name from the list of devices and wait for your chosen media file to start playing on your TV.
Using The Project Feature
When using the project feature to connect your PC to Samsung Smart TV, your PC’s whole screen will display on your TV. It happens just like when you use a projector.
The Project feature of Windows will enable you to connect to your TV wirelessly through Wi-Fi. This technique is beneficial when you want to play content that the Samsung Smart TV does not natively support ( AVI files)
Here is how to use the project feature to cast PC to Samsung Smart TV.
- Click on the notification icon at the bottom-left corner of your PC’s screen.
- Select the option Project from the list of options.
- Choose any of the viable options, Duplicate, Extend, or Second screen only. When you choose the option Duplicate, your contents will display on both your devices. When you select the option Extend, you’ll have your screens displaying or doing different things. When you pick the option Second screen only, you’ll have your content displayed on your projected screen (TV) only.
Using The Samsung SmartView Feature
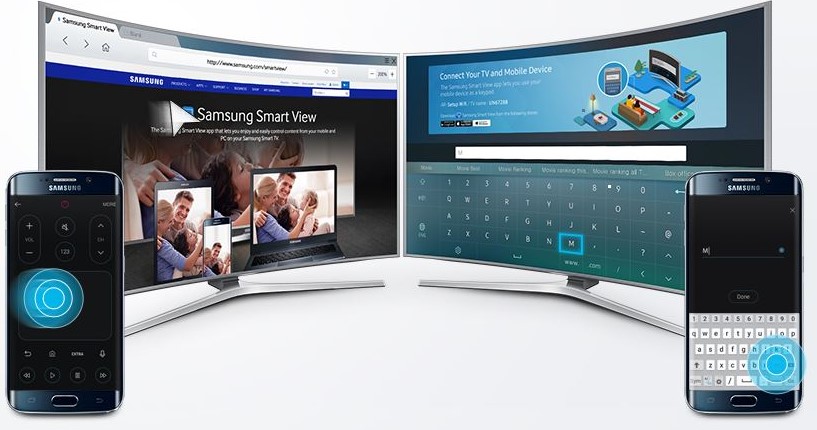
The Samsung SmartView feature will enable you to enjoy the content stored on your PC on your Samsung Smart TV while using your PC as the remote. In addition to that, you can add content files from your PC into SmartView for easy access.
Connect PC to Samsung Smart TV using SmartView in the steps below:
- Connect your PC and Samsung Smart TV to the same Wi-Fi network.
- Visit Samsung’s official website and download the application on your PC. Make sure to get Samsung SmartView version 2.0, which is compatible with most Samsung Smart TVs.
- Install and launch the application on your PC.
- On your Samsung TV, navigate through Menu> Network> Network Status.
- Choose your TV’s name in SmartViews drop-down list, select Connect to TV, and wait for a connection to be established.
- Pick the option Add File or Add Folder and then stream your PC to your Samsung Smart TV.
Using APowerMirror
Another too that you can use to connect PC to Samsung TV is the famous APowerMirror. Besides using it to cast a PC to a Samsung Smart TV, you can use APowerMirror to cast mac to Samsung TV.
Additional features of APowerMirror that you can use include screen capturing and screen recording.
Using Easy Connection Feature to Screen App
The app enables you to control your computer from your Samsung Smart TV. However, you need to install the app on the computer first, then sign in with the Samsung account. Ensure that the mouse and keyboard are connected to your TV. Then follow the procedure below to access on your TV:
- Choose Source on the Smart Hub menu, then select PC on TV
- On the PC on TV menu panel, choose Windows. This will take you to a screen with the Windows PC guide.
- Use the link provided in the guide screen to download the app to the PC.
- Sign in to the same Samsung account as in the TV.
- Choose the connected PC’s Icon that appears on the TV screen. Remember, Easy Connection is supported by Windows 10 and above.
Using PC on TV via Screen Sharing
Samsung Smart TVs Wi-Fi Direct feature, which allows seamless screen sharing of PCs and TVs. In this case, you can share your Computer’s screen on the TV or vice versa. To share your PC on your Samsung TV using Wi-Fi, you need to adjust the settings by following the on-screen instructions. Here’s the procedure on how to activate screen share feature:
- Choose Device or Management Center in your PC’s notifications area on the taskbar.
- Next, choose Connect and then select your TV from the listed devices to complete your screen share connection.
NB: Remember, screen sharing is supported by Windows 10 and 11 versions only and can only work if the PC and TV are connected to the same Wi-Fi network. Screen sharing does not also offer resolution limit since the computer screen is captured on the TV in real time.
How Do I Stream PC To Samsung Smart TV Without Wi-Fi?
What to do when you want to connect your PC to Samsung Smart TV without an internet connection?
Tools like the Google Chromecast and HDMI cables are available to use whenever you want to connect PC to Samsung Smart TV without Wi-Fi.
How Do I Fix Samsung Connection Issues With PC?
It is inevitable to run into issues while connecting your PC to your Samsung Smart TV. Besides counterchecking that you have connected your PC to your Samsung Smart TV correctly, other troubleshooting measures you can employ include:
Ensuring That Certain Services Are Enabled
If you have certain services disabled on your PC, you will most definitely encounter issues while connecting your PC to your Samsung TV.
These services include:
- DNS Client.
- Function Discovery Resource Publication.
- SSDP Discovery.
- UPnP Device Host.
To ascertain that these services are enabled, do the following:
- Press the Windows and the R keys simultaneously to launch the Run box.
- Type in msc in the Run box search bar and hit the enter key.
- Search for each of the above services and ensure their status is as follows:
DNS Client [Automatic(Triggered)]
Function Discovery Resource Publication [Manual]
SSDP Discovery [Manual]
UPnP Device Host [Manual]
Ensuring That Your Network Card Drivers Are Up-To-Date
- Click on your PC’s Start button and navigate through Settings> Network & Internet> Change adapter options.
- Right-click on the option Change adapter options and select Properties.
- Click on Configure and go to the Driver section in the window that appears.
- Click on the Update Driver button and select Search automatically for updated drivers software.
- Wait for the search to end and, if there are any new installations or updates, restart your computer.
- Check to see if you can now connect your devices.
Countercheck If You Have Enabled The Network Sharing Feature
When using the Cast to Device feature to connect PC to Samsung Smart TV, you need to enable the network sharing feature, among other features. Here is how to do so in case it’s disabled.
- Press the Start button on your PC and select Settings.
- Type in Network Status in the displayed search box indicated Find and select the option.
- Pick the option Network and Sharing Center.
- Click on the option Change the advanced sharing settings located to the left of your screen.
- Locate the options Turn on network discovery and Turn on file sharing and select both of them.
- Save changes and check to see if the Cast to Device feature is now operational.
Reset The Stream Permission On Your PC
Note: This troubleshooting step is limited to when you are using the Cast to Device feature.
- Use your Pcs search bar to search for Windows media player, and then select it.
- Select the options Stream > Allow home media access to the internet… > Allow home media access to the internet.
- Select Yes > OK.
- Return to the main window of Windows Media Player and select the options Stream > Turn on media streaming… > Turn on media streaming.
- Check that the devices listed under Local Network are allowed
- Select OK
- Return to the main window of Windows Media Player and choose the option Stream, and check the box saying ‘Automatically allow devices to play my media’
- Exit Windows media player and test if Cast on Device works
Conclusion: Casting PC To Samsung TV is Now Achievable
Streaming content from a bigger screen always offers a better experience because that means better visuals and display quality. Now that I have provided you with several ways to connect PC to Samsung TV, both in situations where you have an internet connection and not, I hope you’ll enjoy the new experience.

Denis is an article/blog and content writer with over 7 years of experience in writing on content on different niches, including product reviews, buyer’s guide, health, travel, fitness, technology, tourism. I also have enough experience in SEO writing.


















