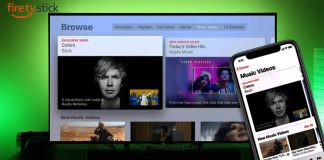Alexa is, without a doubt taking the world by storm thanks to its versatility. Once you connect Alexa with your Samsung TV, you can use voice control to adjust the volume, launch applications, search for shows and songs, and power your TV on and off, among others.
If you own a more recent model of Samsung TV, the 2021 model, it will have Alexa as an in-built app. Most 2020 Samsung TV sets also have Alexa pre-installed in them.
Samsung TVs released in 2019 and 2018 do not have Alexa as a built-in application. That means you can only control it with an external Alexa device (Amazon Echo smart speaker) or the Alexa smartphone application.
This article will provide you with an extensive, in-depth description of how to connect Samsung TV to Alexa—both types of TVs.
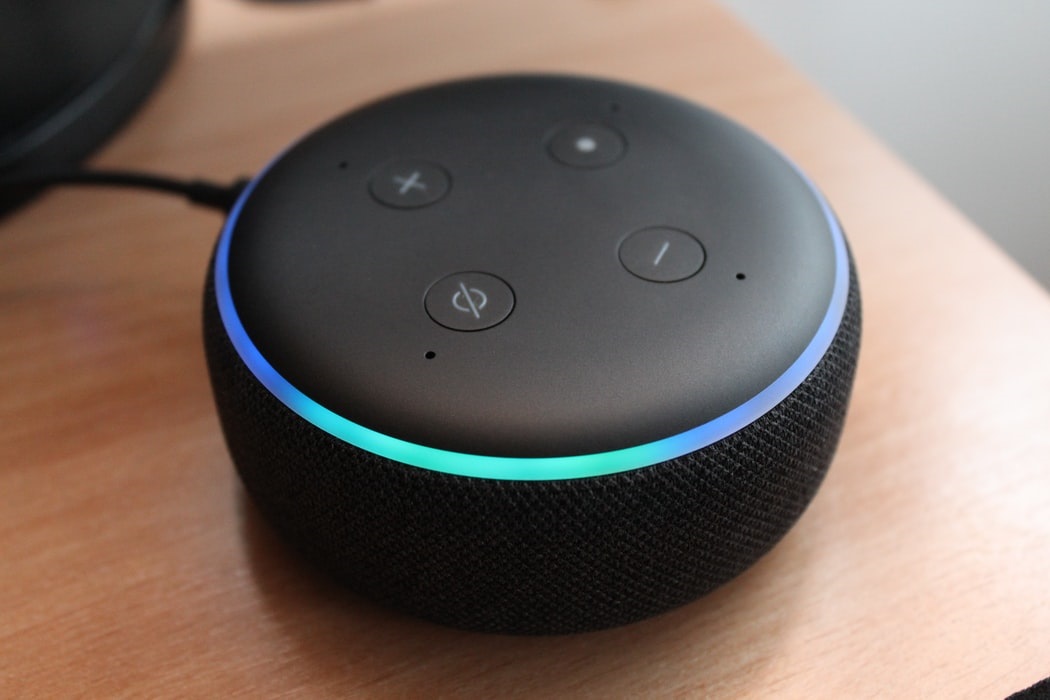
Which Samsung TVs have Alexa Built-in?
The following Samsung TV model sets have Alexa built-in.
- All 2021 Samsung Smart TVs.
- 2020 The Sero, the Serif, the Terrace, the Frame TVs.
- 2020 8K and 4K QLED TVs.
- 2020 TU8000 and above Crystal UHD TVs.
The Samsung TVs that will allow you to talk to Alexa hands-free include:
- Q950ST.
- Q900ST.
- Q800T.
- Q95T.
- Q90T.
- Q80T.
- Q70T.
- LS7T.
Note that the range of talking to Alexa is usually 1.5 meters. Alternatively, you can use the microphone button on the remote to talk to Alexa.
Furthermore, if you are unsure whether or not your TV model will work with Alexa, you can check its model number and information on Samsung’s website or the SmartThings App. You’ll also find your TV’s model number at the back of your TV on the product information label.
How Do I Connect Samsung TV to Alexa?
The steps to connect Samsung TV to Alexa differ for newer TV sets (2020, 2021) and older TV sets (2018, 2019).
Here is how to go about it.
How to connect Samsung Smart TV with Alexa Built-in?
Firstly, make sure that your TV is connected to a stable Wi-Fi connection and then follow the below steps.
- Switch on your TV.
- Press the home push button on your remote, then locate and scroll right to the Alexa App.
- Press on ‘Set up Alexa‘ to get started.

4. Access your Amazon account by scanning the QR code on your TV’s screen with your phone’s or tablet’s camera. Alternatively, you can visit Amazon’s site and key into the site the six-digit code displayed on your screen. It is a requirement that you log in to your Amazon account first.
5. Once you are logged in, review the privacy permissions and click ‘Allow’ to proceed.
6. Decide whether you want your Samsung Smart TV remote to continuously listen for the Alexa wake word—’ Alexa,’ ‘Amazon,’ ‘Echo,’ ‘Ziggy,’ and ‘Computer’— before you issue a voice command. Enabling the use of a wake word will give you a hands-free experience.
If not, you will need to hold down the microphone button each time to issue Alexa commands.
Click ‘Enable’ or ‘Not now.’
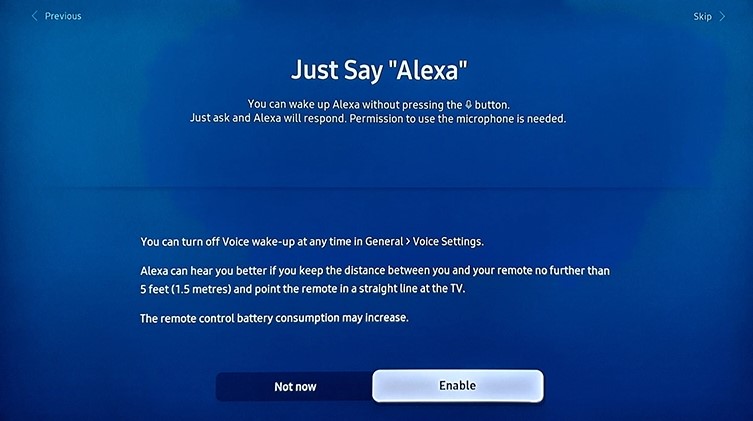
- Click ‘Next’ and then ‘All done, and you are good to go. You can now control Samsung TV with Alexa.
How to Connect Samsung TV to Alexa device
If your Samsung TV model was manufactured in 2018, 2019, or even 2017, it is highly likely that it does not have a built-in Alexa application, but here are steps to follow in a bid to connect it to Alexa.
Before that, however, you’ll need to make sure that your Samsung TV and Amazon Echo Dot device are working and functioning correctly. Moreover, ensure that both your TV and Alexa connect to the same Wi-Fi network. A wireless connection is usually best because a wired connection may become problematic.
Step 1: Connect your Samsung Smart TV to SmartThings Hub
Firstly, ensure that your SmartThings Hub and Samsung TV are connected to the same Wi-Fi network then, proceed to connect the two in the following steps.
- Turn on your Samsung TV.
- Press on your TV’s remote home button.

- Move to Smart Hub, choose Samsung Account, and sign in accordingly.
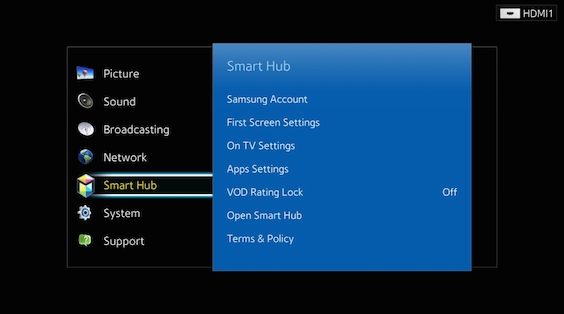
- On your other device (phone or tablet), check for your Samsung TV on the installed Samsung SmartThings App. In case you don’t have the application, download and install it and then commence with this step.
- Once you’ve located your TV on the other device, tap on it to create a connection.
Step 2: Launch the necessary Applications
- Sign in to your TV with your Samsung account.
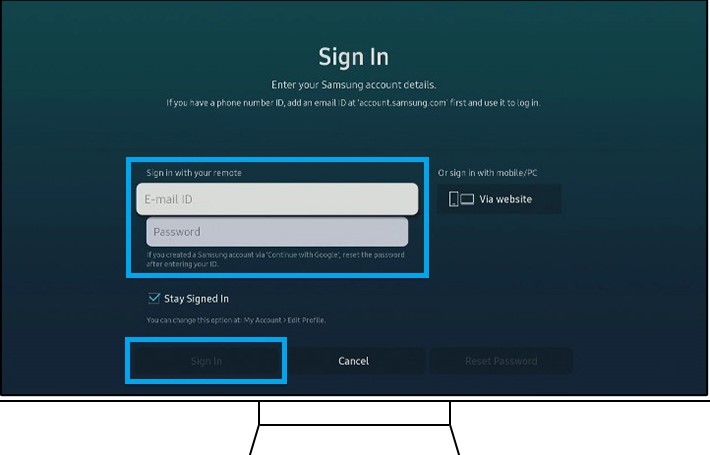
- Prepare to launch (on phone or tablet) the Samsung SmartThings app and Amazon Alexa App. You will use these applications to synchronize your TV and Alexa device. You can download both applications from App stores whether you have iOS or Android.
You will need to sign in to these applications with the similar account details you put to use for your TV’s Samsung account and Amazon account.
Step3: Discover your Samsung Smart TV in the SmartThings App
Discovering your Smart TV in the SmartThings app will allow you to regard it as a basic, connected, smart device when linking it to the Alexa device.
Here are guidelines to follow to achieve this step.
- Launch the Samsung SmartThings App on your phone or tablet.
- Locate and select ‘Device Menu’ ( find it at the center bottom of the screen).
- Select ‘Add Device.’ Since your TV is powered on, you will find it with great ease.
- Once you have found it, pair it with your phone or tablet. Proceed to select your Samsung Smart TV to enable its use as a smart device by toggling the button next to it.
Step 4: Connect Alexa to Samsung SmartThings
To achieve this, you will need to enable the Samsung SmartThings skill in the Alexa app and link the accounts by logging in with your Samsung account. Here’s how to go about it:
- Open the Alexa app on your other device (phone or tablet).
- Locate and click on the ‘Menu ‘option ( the three bars at the top left corner of the screen).
- Choose ‘Smart Home.’
- Go to the search bar, type in ‘Samsung SmartThings,’ select it, and click on Enable to Use.
- When a new sign-in window to your Samsung SmartThings account appears, sign in accordingly. This action will link the accounts.
Once you have activated the Samsung SmartThings skill, Alexa will automatically connect to your TV. Therefore, you can begin to control Samsung TV with Alexa as you wish.
Frequently Asked Questions (FAQs)
Can Alexa turn on my Samsung TV?
Yes, you can use Alexa to turn on your Samsung TV. However, your TV has to be compatible with Alexa and be able to respond to voice commands. But have fewer worries because most current Samsung TVs have this compatibility feature—TVs manufactured between 2018 and 2021.
You can also use Alexa to issue other commands to change shows, turn the volume up and down, search for shows and songs, and even control media playback, among others.
What is the difference between Alexa and Echo?
Alexa is not the name of the physical product. Rather, it is the name of the virtual assistant— the computer program you speak to through your device.
Amazon Echo is the name of the physical device.
However, you’ll need to remember that while Alexa is the name of Amazon’s virtual assistant, there are numerous devices from Amazon that can connect to Alexa. Additionally, many virtual assistants exist in the market, and not every virtual assistant is Alexa.
Can I control my Samsung TV with Alexa?
Yes, you can. However, the number of available controls depends on whether or not your Samsung TV has Alexa as a built-in application.
Suppose your Samsung Smart TV has the built-in Alexa App. Then you’ll get a wider array of available controls. If you depend on an Amazon Echo to control your TV, you will have limited access to some voice controls, and you can only execute simple commands.
Keep in mind that before you make a voice command, you need to call out the wake word first, i.e., “Alexa, power on the TV.”
Which Alexa Commands Work with Samsung Smart TV?
The commands you can give to Alexa after connecting it to your Samsung TV depend on whether Alexa is a built-in application in your TV or not.
Some basic commands that you can execute on TVs that depend on Amazon Echo include:
- “Alexa, turn on/off the TV.”
- “Alexa, turn up/down the volume.”
- “Alexa, change the channel to [ number] on the TV.”
- “Alexa, change the input to [ input name] on the TV.”
- Alexa, play/ stop/ resume/, pause, on the TV.
Some additional commands that you can execute on TVs with built-in Alexa include:
- “Alexa, open [app name].”
- “Alexa, play [show name] on [ Hul].”
- “Alexa, search for [actor/, show/, genre].”
- “Alexa, play the new [artist name] album.”

Denis is an article/blog and content writer with over 7 years of experience in writing on content on different niches, including product reviews, buyer’s guide, health, travel, fitness, technology, tourism. I also have enough experience in SEO writing.