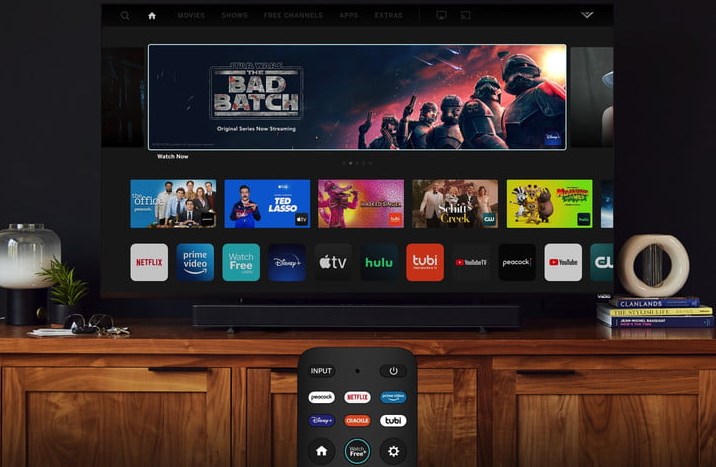
Vizio smart TVs are amazing because of their impressive performance. When you want to stream any available channel, you do not have to connect your TV to any other external gadget. Instead, you just have to connect your Vizio TV to the internet, and you are good to go, especially if you are watching a free channel. Otherwise, you have to subscribe to a monthly or annual plan to watch premium channels. But, if you are already subscribed, you can simply log on to the internet and start watching.
You can either stream from a channel or a website. For instance, nowadays, there are media stations that use YouTube as the hosting platform. Therefore, all you have to do is to visit YouTube and search for that particular channel to start streaming.
There are many other channels, platforms, and apps with great and thrilling content that you can watch. However, not all of them come with your Vizio smart TV. You have to download them from the internet. Even renowned media houses like CNN, BBC, ABC, Al Jazeera, Sky News, etc., have apps to make it easy for everyone to access them.
Just like how you download apps on your smartphone, tablet, and laptop from Google Play Store, Apple App Store, Microsoft Store, etc., you use a similar method to download apps on your Vizio smart TV. You can use reliable procedures, and you will get the apps on your TV very efficiently, without any ado. Follow keenly, and have a good one!
How can you download apps on a Vizio smart TV?
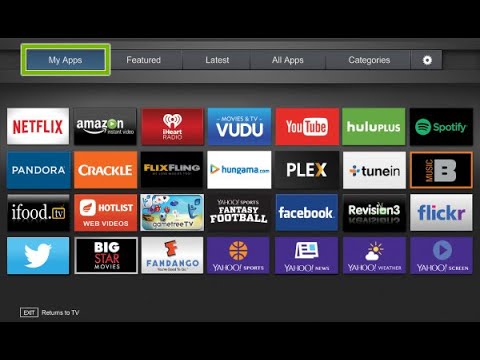
Vizio TVs come with just a few basic apps that you need. The manufacturer gives you the freedom to download and install the other apps that you want to use on your Vizio TV. However, this is a very simple and straightforward procedure, as you will see.
Use the Vizio internet apps (plus) platform
- Start by connecting your Vizio TV to the internet.
- Press the Home button two times on your remote
- The installed apps on your Vizio TV will show up on the newly opened screen. You will see all apps and their categories under the All Apps tab.
- Navigate through the Apps, Featured, Latest, and Categories sections to find and install the App that you want on your Vizio TV.
- When you find the App you want to install, choose it and hold the OK button on the remote until the new App appears in the My Apps tab.
The above procedure is the only one that you can use to download apps. However, there are other methods that can share the screen content of another device that you use to stream with. The main reason why Vizio smart TV is hard to accept many apps is that its Operating System is not compatible with Android. And since Android is the most rampant OS in the world due to its widespread use, many gadgets such as smartphones, tablets, cameras, etc., run on the Android OS, and the apps are also specifically designed and engineered for this OS. That is why Vizio TVs are not compatible with many downloaded apps.
Other methods
As aforementioned above, there are procedures that you can use, though they do not involve downloading the apps on your Vizio TV.
1. Screencast
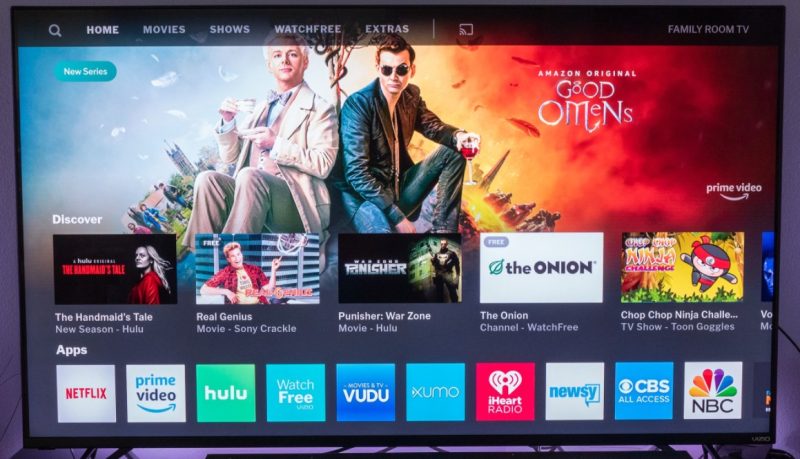
This is a satisfactory option that you can use to cast the content of the App that you want to view. Vizio smart TVs have the Screencast option, which makes it very easy to cast an app from another device. Simply log on to the internet with another device, like a smartphone or tablet, and open the App that you want. Then use this procedure:
- Connect the mobile device and the Vizio TV to the same Wi-Fi network. This gives both of these gadgets a common point of contact. Your mobile device identifies the wireless display on your Vizio TV through the Wi-Fi connection.
- Open the App on the mobile gadget that you will cast. Open it and press the Connect to Device button if it is the Facebook app.
- Your mobile device will search for other wireless displays on the Wi-Fi network that your gadget is using. When your Vizio TV appears, select it to start screen-casting
2. Screen-casting from a laptop
You can use your laptop to run the App that you want and then cast it on your Vizio TV. Just like the mobile device, you should also connect the Windows 10 laptop to the same Wi-Fi network that your Vizio TV is using. Then, follow this procedure:
- Connect your Vizio TV and laptop to the same Wi-Fi network
- Open the Google Chrome web browser on your laptop, and click on the three dots on the right-hand upper corner of the browser window. Alternatively, you can use other web browsers like Mozilla FireFox, Opera Mini, etc.
- Choose the Cast option from the menu. It will prompt your laptop to start searching for any available wireless displays. You can select to either share the entire system together with the audio or just the web browser’s screen only.
- You are now good to go. Your laptop screen and sound will be shown on your Vizio TV.
3. Screen-sharing on Vizio TV using iPads or iPhones
Vizio TVs feature Airplay 2, which is Apple’s version of screen mirroring. This is how to share the screen of your Apple device on Vizio TV:
- Open the App you want to cast on your iPhone or iPad, and look for the Apple Airplay icon.
- Click that icon, and your iPhone or iPad will start searching for your Vizio TV. Both of these devices must have a common point of contact by sharing the same Wi-Fi network.
- After a successful connection, you will share the content on your iPad/iPhone screen on your Vizio TV’s screen.
4. Using streaming gadgets like Roku and Chromecast
Another reliable method is streaming what you want with an app, using a Roku player or Chromecast, and connecting them to your Vizio TV. Just like the other casting methods that have been discussed above, you also have to connect your TV and any of these streaming gadgets to the same Wi-Fi network to have a point of contact.
Apart from that, you can use the Vizio Smartcast App for iOS and Android to see what apps are loaded on your Vizio TV. Moreover, you can utilize the App to stream content straight to the TV.
Vizio smart TV types and their features
These are some of the features that are available on Vizio TVs. It is good for you to familiarize yourself with them:
- Vizio Via & Via Plus TVs, released in 2017 allow you to install apps from the Vizio Connected TV Store.
- Vizio Smartcast HD TVs released between 2016 and 2017 do not permit you to install apps, nor do they come with in-built apps. The only option that you can use is screen-casting
- Vizio SmartCast 4K UHD TVs launched in 2016 – 2017, and SmartCast TVs from 2018 are not compatible with external apps. You can only use the apps that the TVs come with, which are pre-installed. Otherwise, you can use screencasts from mobile gadgets that run on iOS and Android OSs.
How to download apps with no V button on Vizio remote
This articulate, comprehensive, and reliable article has addressed all the known methods and the accurate procedures that will enable you to get everything right. Since Vizio TVs are not compatible with most external apps, you can only download and install the compatible ones.
They range from news, music, soap operas, films, comedy, cartoons, sports, documentaries, live shows, talk shows, reality shows, tutorials, etc. You will download the available App according to the genre of content that you want. However, when you do not get your desired App, you can use another gadget to stream the content on the App and do screen-casting.
Screen-casting is very simple when you follow the procedures that have been given above. You can do it from your smartphone, tablet, and laptop via Wi-Fi. So, if you are casting with your smartphone, which has a small screen, you will be able to view the content on a large screen and enjoy streaming.
Conclusion
To put it all together, you have not only oriented yourself to download apps on Vizio TV without the V button, but you also understand it perfectly. Whenceforth, you do not need anybody to teach or explain anything about it. It is a simple procedure that you can do within minutes and have your favorite App downloaded and installed on your Vizio Smart TV from the Vizio TV store.

Denis is an article/blog and content writer with over 7 years of experience in writing on content on different niches, including product reviews, buyer’s guide, health, travel, fitness, technology, tourism. I also have enough experience in SEO writing.


















