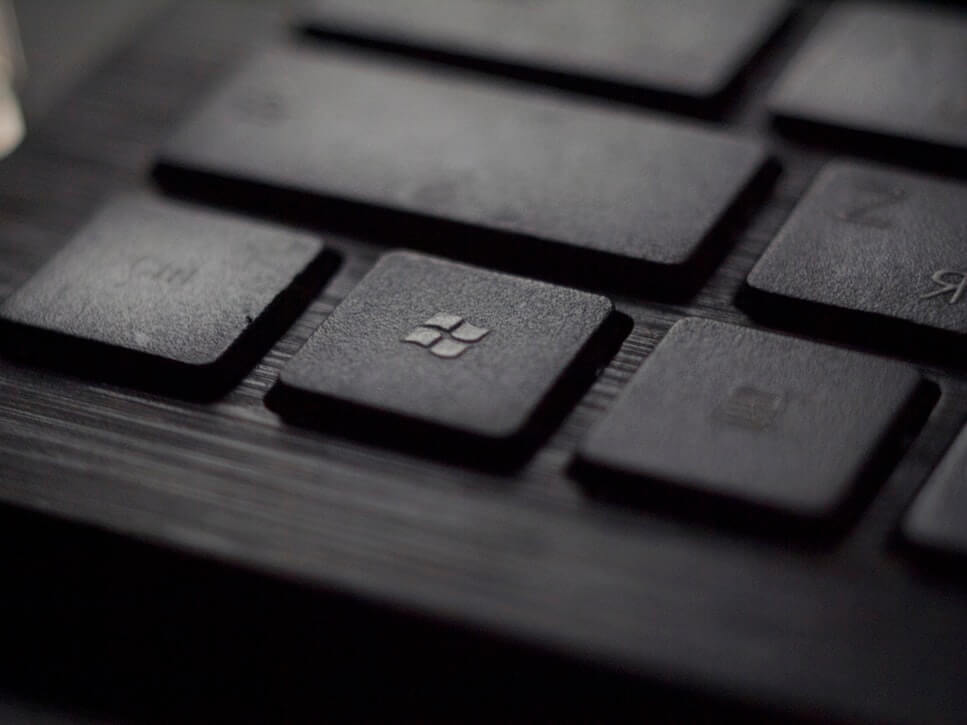 These include problems with the Start menu, Bluetooth, slow internet speed, and Files in the wrong apps. However, there are ways to fix some of the most common issues, including those listed below. If you are encountering any of these problems, read on to find out what to do in order to fix them. There’s no single solution for all problems, but there are several simple solutions available. Alternatively, you always have a option to hire a good computer repair service if you don’t have enough IT knowledge.
These include problems with the Start menu, Bluetooth, slow internet speed, and Files in the wrong apps. However, there are ways to fix some of the most common issues, including those listed below. If you are encountering any of these problems, read on to find out what to do in order to fix them. There’s no single solution for all problems, but there are several simple solutions available. Alternatively, you always have a option to hire a good computer repair service if you don’t have enough IT knowledge.
Start menu won’t open
If you can’t open your Start menu on Windows 10, you’re not alone. This common Windows 10 problem has been plaguing PC owners for months. You may have to restart your PC several times before you finally get the desired results. Thankfully, there are a few simple solutions to get your Start menu open again. In this article, we’ll take a closer look at some of the most common causes of this problem, and how to resolve them.
One way to solve this common Windows 10 problem is to log out of your account and sign in again. While this solution may be temporary, it has been known to fix the problem. Try logging out and signing in again after a few seconds. If the problem persists, try signing out and re-signing in. Repeat this process whenever necessary. If you still can’t get your Start menu to open, try disabling your anti-virus software.
Slow internet speed
If you are experiencing slow internet speed on your Windows 10 PC, there are some things that you can do to fix the issue. One of the first steps to fixing the issue is to update your network drivers. Drivers are the program that communicates between your hardware and the operating system. If your network driver is outdated, you can update it manually by opening the Device Manager. Once the update is complete, reboot your PC to check whether the issue has been solved.
To do this, click on the Start button and type “cmd” (run as administrator) and then click on “Internet connection” in the search bar. Double-click on the Internet connection option. Click on the arrow next to the Internet connection speed and click on the Advanced tab. Double-click on the Connections tab. You can then choose a different connection. After completing the steps above, try running a speed test.
Files in the wrong apps
If you’re experiencing the “files in the wrong apps” issue in Windows 10, you might want to change your default app settings. To do this, simply right-click on a problematic file and select “Open With…”. Choose the new app from the list, and make sure to tick “Always use this app” in the options. If the problem persists, try resetting the default apps to a more appropriate setting.
If you have trouble opening files, you may have broken file associations. If this happens, you’ll find that you can fix the problem by changing the file extension. If you’re double-clicking files and seeing the “files in the wrong apps” error message, you’ve probably damaged file associations. To change your file associations, open Settings and click the “Default Apps” category. Select the application you want to open different types of files.
Bluetooth
If your Bluetooth device is not functioning, you can attempt to fix the problem by restoring your system. To do this, you must go to the System Protection tab and find the “Create a restore point.” Click on the ‘B’ icon and then choose the ‘Create a restore point’ option. When the restore point is created, you will be prompted to enter a description and click ‘Ok’. Once you have done that, your Bluetooth device should function again.
Bluetooth problems are often the result of outdated or incompatible drivers. In order to fix this problem, you need to install the latest version of the device driver. If you do not have an updated Bluetooth device driver, you can download one from the manufacturer’s website. It is best to use the latest version of Windows before attempting to solve Bluetooth issues. Alternatively, you can try the automatic update feature to fix this problem.
Wi-Fi not working
The problem with Wi-Fi can be caused by many things, including outdated drivers, a faulty Ethernet cable, a network adapter, or an antivirus program. You should try to troubleshoot the problem one step at a time. Try the most common solutions first, and then use the built-in Windows 10 networking troubleshooter. If none of these step’s work, try the built-in Windows 10 networking troubleshooter to troubleshoot your WiFi.
One of the first steps in troubleshooting Wi-Fi is to open the Network Connections panel on your computer. You can find the Wi-Fi chip by right-clicking the Start Menu icon and selecting “Device Manager”. Ensure that your laptop is in “Airplane mode” (or other similar setting), then click “Troubleshoot” to see if it has a problem with the network adapter. If all of these do not work, try resetting your Wi-Fi router’s TCP/IP settings.

Taylor is a freelance SEO copywriter and blogger. His areas of expertise include technology, pop culture, and marketing.





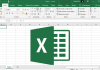

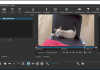

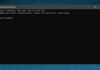




![How to Watch UFC 303 Live Stream Free [Updated 2024] UFC 259 Live Stream Free](https://techsmartest.com/wp-content/uploads/2022/03/UFC-259-Live-Stream-Free-100x70.jpg)