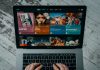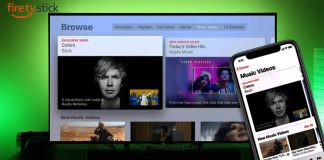If you have a Samsung TV and an Amazon FireStick, chances are you’ve encountered the famous non-recognition issues. Samsung TVs are compatible with Amazon Fire TV Sticks. Therefore, your Amazon TV Fire Stick problems with Samsung TVs are not due to incompatibility. Amazon Fire TV Stick has numerous benefits to its users. With it, users can stream videos from Netflix and HBO as well as access Alexa skills.
To fix non-recognition issues with your Samsung TV, you can try solutions like switching HDMI ports, using an HDMI extender, changing the power source, and checking TV/port compatibility.
Below is a comprehensive guide on the causes of the issue and tricks and measures you can employ to solve the problems with your entertainment system.
Why is my Amazon Fire Stick Not Connecting to TV?

Some common culprits may include:
- Power connection issues- Amazon Fire Stick requires an unwavering 1A power supply. Therefore, if the power plug and the power cord are defective or inefficient, the chances of non-recognition issues will be high. Moreover, a non-functional wall socket will also cause connectivity issues.
- Faulty or poor quality HDMI cable- If your device’s HDMI cable is defective, then you can expect that you’ll encounter connectivity issues. Contrary to popular belief that you can use just about any HDMI cable for your connections, you can only use authentic ones.
- The improper connection between the Amazon Fire Tv Firestick and Samsung TV– In some instances, you’ll find that there’s a loose connection between your devices and is the culprit behind connectivity issues. Moreover, connectivity issues may arise because the Amazon Fire Stick does not nicely fit into your TV’s HDMI port.
- TV/Port incompatibility-In other instances, TV/Port incompatibility may cause the hindrance. The HDMI port of your TV is designed to support only specific resolutions and refresh rates. Therefore, if you have Fire Stick or Fire Stick 4K, you’ll have to get an HDMI cable that can handle HD 720p or 1080p at 60/50 refresh rates.
- Inaccurate display resolution of your TV.
How to Troubleshoot Fire Stick Problems with Samsung TVs

If you are worried about experiencing non-recognition and connectivity issues from your Amazon Fire TV Stick and Samsung TV, fret no more. Viable solutions to this problem exist, and they include:
1. Checking the Amazon Fire Stick Power Cable and Power Source

The first step would be to inspect whether the indicator of your Fire TV Stick is on. If the power indicator doesn’t show anything or blinks continuously, there is an issue with the power plug or cable.
Secondly, ensure that all the power cords and connections are working. To pin down where the connection issue arises, you can switch to a different wall socket.
After you have ascertained that everything works well, and the issue doesn’t lie with the Amazon Fire Stick nor the power source, plug them back in. Proceed to check again whether your non-recognition issues between your TV and the Fire TV Stick have been resolved.
2. Switching to another Power Outlet
Fire TV Sticks consume a lot of energy, and if you cannot meet this need, your Samsung TV may not recognize it.
To resolve this dilemma, plug the device into a functional electric socket and not the USB port. A USB port cannot supply the needed 1A power.
Additionally, ensure that the power outlet is working right, and if not, consider changing it. Finally, make sure that the cables Micro-USB fits tightly into the device as well.
3. Check the HDMI cable

No gadget using an HDMI cable will work if the HDMI cable is faulty. This is because the cable transmits digital video and audio signals between devices.
Similarly, you may be experiencing connectivity issues because of a faulty HDMI cable. Thus, inspect your HDMI cable for faults or deteriorations. If there are none, check to see if the HDMI cable is connected to the port correctly.
To resolve issues with the HDMI cable, you can try using a new one or connecting it to another port since most modern TVs come with multiple ports.
4. Use an HDMI Extender

HDMI extenders boost output between devices. In this case, an HDMI extender will allow you to fit the Fire TV Stick into your TV’s HDMI port properly. Additionally, it will boost Wi-Fi connectivity and remote performance.
5. Check the Input Source
The other instance you can find your Amazon Fire Stick is not connecting to TV is assigning the wrong HDMI port to your TV’s active input source. This setback is a common occurrence for users with multiple HDMI ports TVs.
You may find that you have set your TV’s active input source to HDMI 1 while the streaming device is HDMI 2 or HDMI 3. Thus, it may be the reason why you’re experiencing non-recognition issues. Counter-check that the TV’s active input source corresponds with the HDMI port holding the Fire TV Stick to resolve this setback.
6. Check the TV/Port compatibility
The first step with this solution is determining whether you own a Fire TV Stick or Fire TV Stick 4K. If so, your TV’s HDMI port should be able to handle HD 1080p or HD 720p at a 50/60 H/z refresh rate.
However, if your Samsung TV is a new generation TV with multiple ports, you do not need to worry since such TVs can accommodate all versions of the Fire TV Stick.
Pro Tip: You can surf the internet for your TVs supported resolutions and refresh rates.
7. Upgrading both your TVs and Fire Tv Stick’s Firmware
Your Fire TV Stick should have the most current firmware; unless you’ve not been upgrading it when it alerts you to do it.
Upgrading Samsung TV’s firmware is no easy task. However, to do so,
- Visit Samsung’s Firmware Page.
- Select your TV model (find it at the side of your TV in the form xx##x####. Where x represents an alphabet and # represents a number).
- Search for the latest firmware for your TV and when you find it, download it into a USB thumb drive.
- Plug the USB thumb drive into your Samsung TV.
- Turn on the TV if it is off and go to the Menu>Settings>Upgrade Firmware.
- Follow the instructions to the latter and key in the file name of the latest firmware upon request.
- Later, Samsung will upgrade your TV’s firmware. You can plug in your Fire TV Stick to see whether the issue has been resolved.
8. Toggling Anynet/ Anynet+
Samsung TV has an inbuilt program Anynet/Anynet+, allowing you to control other devices through its connected network and remote control. Unfortunately, this program can cause Amazon TV Fire Stick problems with Samsung TVs.
Here are steps to follow to troubleshoot this issue.
- Stick in the Fire TV Stick in an HDMI port powered by the USB port.
- Long press the red button (refresh button) until a message ‘Anynet+ device’ pops up.
- Click ‘Yes’ or ‘OK’ depending on your Samsung TV model.
Later, create a connection between your Fire TV Stick and your Samsung Tv and see whether the problem has been resolved.
9. Reconnecting the Fire Stick
Reconnecting your Amazon Fire Stick to your Samsung TV may help troubleshoot Fire Stick. Below is how to do it.
- Switch off your TV, then plug out the Fire Stick from the HDMI cable.
- Unplug the power cable
- Wait for 5-10 minutes before plugging it back in.
- Plugin the Amazon Fire Stick
- Wait for 5 minutes, then turn on the TV and reconnect Fire Stick to HDMI.
- Press any button on the Fire remote and wait to see if the non-recognition issue has been resolved.
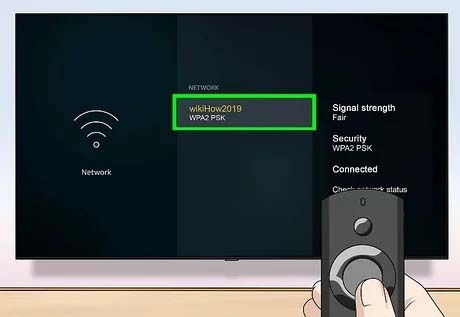
10. Contact Amazon Customer Service
If all of the above quick fixes have failed to solve the problem, you can try the final solution on the list, seeking help from Amazon Customer Service. They might have a solution for you since yours won’t be the first non-recognition issue they would be solving.
Final Thoughts
If you have employed all the above methods and nothing seems to be working, your TV may be incompatible with Amazon Fire TV Stick. It may warrant you to purchase another TV in a bid to resolve Amazon TV Fire Stick Problems with Samsung TVs. However, before that, you can seek professional help from a TV technician.

Denis is an article/blog and content writer with over 7 years of experience in writing on content on different niches, including product reviews, buyer’s guide, health, travel, fitness, technology, tourism. I also have enough experience in SEO writing.