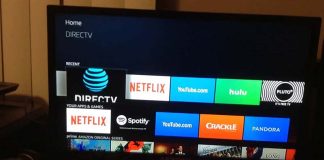Electronic brands launch different products occasionally. Vizio is one of such electronic brands.
Recently, Vizio launched their P-Series Display TV that XLED Pro powers. Among its prominent features are HD quality picture display and Chromecast.
Chromecast comes in handy whenever you want to project your Android device onto your Vizio TV or connect your laptop to Vizio Smart TV wirelessly. Although the Chromecast feature is helpful, it leaves a dilemma for iOS (iPhone) users who want to screen share their phones to their Vizio TVs.
Can you mirror iPhone to Vizio TV?

Yes. Fortunately, there are ways to get around this shortcoming so that Vizio users who are iPhone users also can screencast their phones to their TVs. The only requirement for these techniques is to use an iPhone running iOS 8.0 or above.
Here is how you can cast iPhone to Vizio TV successfully.
1. Using Smartcast
Smartcast is an application designed exclusively for Vizio TV to mirror iPhone to the TV. You can use it to browse movies, shows, live streams, and other applications.
What’s more, the application has a built-in Google Cast feature that you can use to stream content from your phone to your TV.
In most instances, you’ll need to mirror your iPhone onto your Vizio TV over Wi-Fi. Therefore, you should ensure that both your devices are on the same Wi-Fi network before you begin to create a screen mirroring connection.
Here is how to use Smartcast to mirror iPhone to Vizio TV.
- Download and install the Smartcast application on your iPhone from the App Store. To find the app, all you need to do is launch the App Store and type in Smartcast in the search bar.
- Launch the Smartcast application
- If you are a first-time user, it’s advisable to create an account. However, tap on the Skip button if you do not wish to proceed with the registration process.
- Tap on the three horizontal lines situated on the left upper part of your screen
- Choose Set up Your device and follow on-screen prompts to setup Smartcast
- Tap on Get Started and select the language of your choice
- Place your phone close to the TV, especially the right-hand side of your TV, to obtain a connection between your Vizio TV and phone
- Select the name of your TV on your phone
- Enter the pairing code that will display on your TV onto your phone and tap on the option Next for the setup process to continue.
If you are having trouble creating a setup connection, select the option Having Trouble Connecting and then tap on connect via Wi-Fi. Afterward, connect your phone to home Wi-Fi, and your TV will begin checking for updates. The amount of time your TV will take to check for updates will depend on your internet speed.
If there are any available updates, your TV will download and install them and then reboot itself.
As soon as the rebooting process is over, your TV will prompt you to enter the device name and register your account on the Vizio Smartcast app. After you accept the terms and conditions for using the application, you should be ready to start casting from your phone to your Vizio TV.
2. Using a Digital Adapter

Another great way to mirror an iPhone to Vizio TV is by using the Lightning Digital AV adapter. It is a versatile device that works with Vizio TV and a range of other external display devices. You will find this device in leading offline markets and e-commerce websites.
Since this device enables quick connections between devices, here is how to mirror iPhone to Vizio TV with the help of a digital adapter.
- Connect the digital adapter to your phone
- Connect the lightning digital AV adapter to your TV via the HDMI cable
- Choose the HDMI input of your TV from the menu. After which, your phone will automatically mirror its contents onto your TV successfully
3. Using AirPlay on Vizio
One of the many most reliable and convenient features of the iPhone is AirPlay. With it, you can mirror the contents of your phone onto a bigger screen. Likewise, you can use AirPlay to cast content from iPhone to Vizio Smart TV.
To get started with your devices using AirPlay, here is what you need to do:
- Press the Home button on your Vizio remote
- Find and select the option Extras, which is located at the top right corner of your screen
- Go to Apple Airplay selection
- Pair your devices
- Go to Control Center
- Choose the option screen mirroring
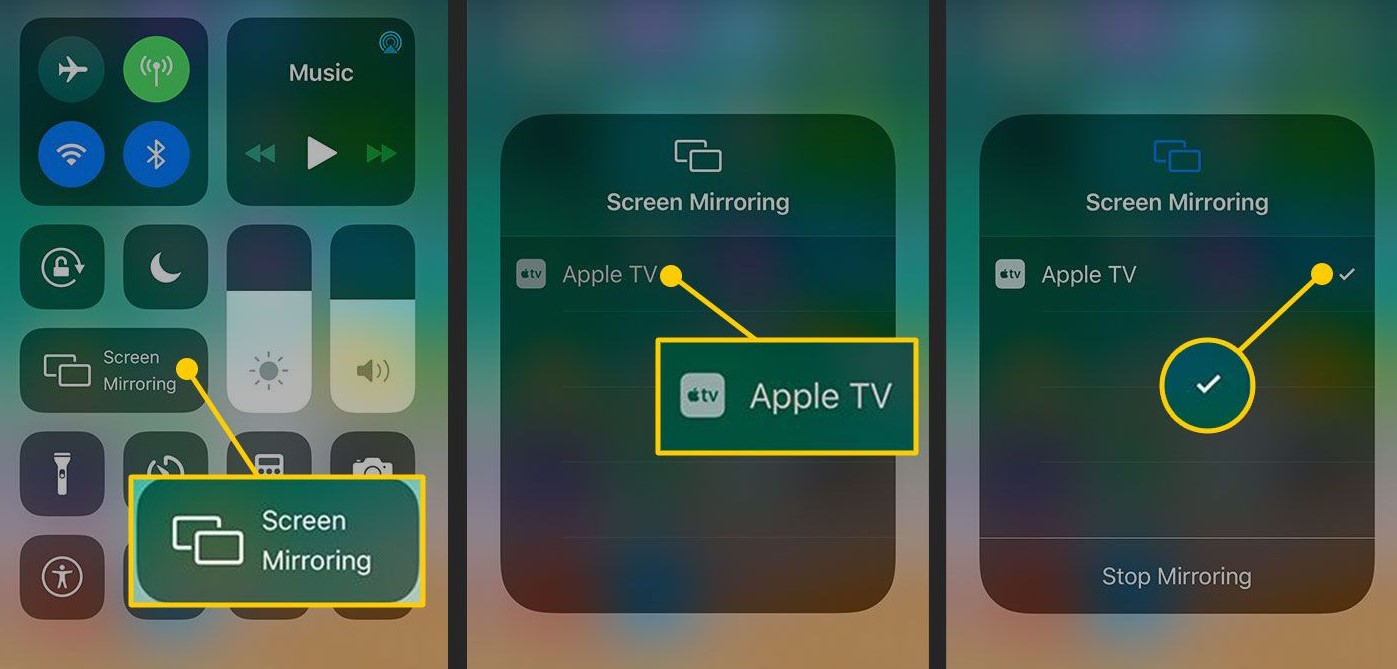
- Select the name of your TV, then wait for a mirroring connection to be established.
While using AirPlay on Vizio, you may run into issues from time to time. Here are the errors and their troubleshooting measures.
- Vizio TV AirPlay not Working: Make sure that your iPhone is running on iOS 12.4 and above. iPhone devices capable of receiving iOS 12.4 and higher include iPhone X, SE, 5S, 6, 6 Plus, and later models.
- Vizio AirPlay not Showing: Make sure that the features AirPlay 2 and Homekit on your TV are functionally enabled.
- Vizio TV Keeps Switching to AirPlay: Turn off and then on the AirPlay feature on your TV. To turn off AirPlay on your TV, hit the Home button of your Vizio Smart TV remote and navigate through, Extras> Apple AirPlay> Off.
- Vizio Nor Displaying AirPlay Code: Check whether this feature is enabled on your TV. To enable Airplay Onscreen Code, navigate through Settings> AirPlay and ensure that ‘AirPlay’ is On, turn On ‘Onscreen Code,’ and turn ‘Off’ Password.
- Vizio TV not Mirroring Screen: Ensure that both your devices are connected to the same Wi-Fi network.
4. Using ApowerMirror

Besides using ApowerMirror to cast from iPhone to Vizio TV, you can also use it to cast from Mac to Samsung TV as well as casting from android to PC. Its versatility is worth noting.
To create a screen mirroring connection between iPhone and Vizio TV with ApowerMirror, you can use the manual screen mirroring process, scan the QR code, or enter the pin code.
What’s more, screen mirroring with ApowerMirror will give you added advantages like:
- Mirroring a full HD display of your iPhone to your Vizio TV
- Watching movies
- Playing games
- Streaming videos
- Browsing images and photos
Here is a step-by-step guide to use to connect iPhone to Vizio TV using ApowerMirror
- Download and install the ApowerMirror application on both your devices
- Launch the application on your phone and tap on the scan icon located to the right (up)part of your screen
- Scan the QR code displayed on your Vizio TV with your phone and wait for a mirroring connection to be established
Alternatively, you can,
- Download and install the ApowerMirror application on your iPhone and your Vizio TV
- Launch the application on your phone
- Tap the Mirror button (it’s blue)
- Select your TV
- Open the Control center and select the screen mirroring option
- Select your Vizio TV once more and proceed to enjoy a screen mirroring connection between your TV and iPhone
5. Using LetsView
LetsView is one of the top screen mirroring tools that is slowly but surely gaining popularity among the masses because of its versatility.
You can use LetsView to connect iPhone to Vizio TV reliably and without the need for an Apple TV device. That way, you can enjoy high-quality picture presentations, stream videos, watch movies, play games, and browse images on a bigger screen.
Here are steps to follow to cast iPhone to Vizio TV using LetsView
- Download and install the LetsView app on your iPhone and Vizio TV from App Store and Google Play Store, respectively.
- Choose either the Pin code method or QR code method to establish a screen mirroring connection between your devices. In this case, we’ll use the PIN code method.
- Enter the pin on your TV
- Open the Control Center and select your Vizio TV.
Frequently Asked Questions (FAQs)
Does Vizio Support Screen Mirroring?
Yes! Vizio supports screen mirroring.
If you want to screen share from Android to Vizio TV, you can use Vizio TV’s in-built Chromecast feature.
If you wish to mirror iPhone to Vizio TV, there are several viable options available to you, including:
- Using SmartCast
- Using a digital adapter
- Using Apple’s AirPlay
- Using the applications ApowerMirror and LetsView
How Do I Mirror iPhone to Vizio TV?
If you are looking for ways to connect an iPhone to Vizio TV, here are effective strategies just for you.
- Using the SmartCast application
- Using a Lightning Digital AV adapter
- Using Apple’s AirPlay
- Using alternative applications like LetsView and ApowerMirror
Why Can’t I Cast iPhone to Vizio TV?
You may be experiencing issues with casting an iPhone to Vizio TV for a myriad of reasons. And, the simplest most effective way to troubleshoot these issues would be to restart both your devices.
Where Is Screen Mirroring Option In iPhone?
To find the option screen mirroring on iPhone, swipe up the screen of your iPhone from the base to launch the control center. Once you have done this, you’ll easily notice the screen mirroring option.
Conclusion
Screen mirroring will give you a spectacular experience with your gadgets. Today, it is an important feature that is incorporated into a majority of electronic devices.
If you are seeking answers to the question of how to mirror iPhone to Vizio TV, then your search has come to an end. Use the information I have provided above to sort yourself out.

Denis is an article/blog and content writer with over 7 years of experience in writing on content on different niches, including product reviews, buyer’s guide, health, travel, fitness, technology, tourism. I also have enough experience in SEO writing.