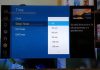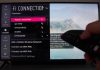The screen share feature present on LG Smart TVs is a pretty convenient option for LG TV lovers. This feature allows you to display content from smaller screens on handheld devices to the bigger LG TVs screens. Technically, Android phones are more compatible with LG’s line of smart TVs. However, Apple loyalists who wish to screen share iPhone to LG TV can use third-party applications like Airplay and Chromecast.
iPhone to LG screen Share Apps
Some applications that will make it possible for you to enjoy screen sharing benefits from your iPhone and your LG Smart TV include:
- Airplay
- LG TV Plus
- Chromecast.
- Video and TV Cast.
- Free TV Assist Application.
Airplay
Airplay is a famous Apple product that came by over a decade ago, and yet, it has managed to maintain its top position when it comes to media content sharing across Apple devices. The Airplay feature on your iPhone will allow you to share media like videos and music from your phone to your LG TV.
To use Airplay for screen sharing, you will need to ensure that your iPhone and your LG Smart TV are on the same Wi-Fi network or router using an Ethernet cable. Moreover, this method will necessitate you to purchase an Apple TV device since it involves projecting the iPhone screen to the Apple TV device.
Here is how to screen share iPhone to LG TV.
- Connect your iPhone device to the Apple TV. Ensure that they are both connected to the same Wi-Fi network.
- Access the control panel of your phone by swiping up from the bottom of its screen.
- Locate ‘Airplay’ on the pop-up panel.
- Click on it to glimpse all the available gadgets to which you can screen share with.
- Select the name or icon of the device you intend to screen share with (it will be the Apple TV).
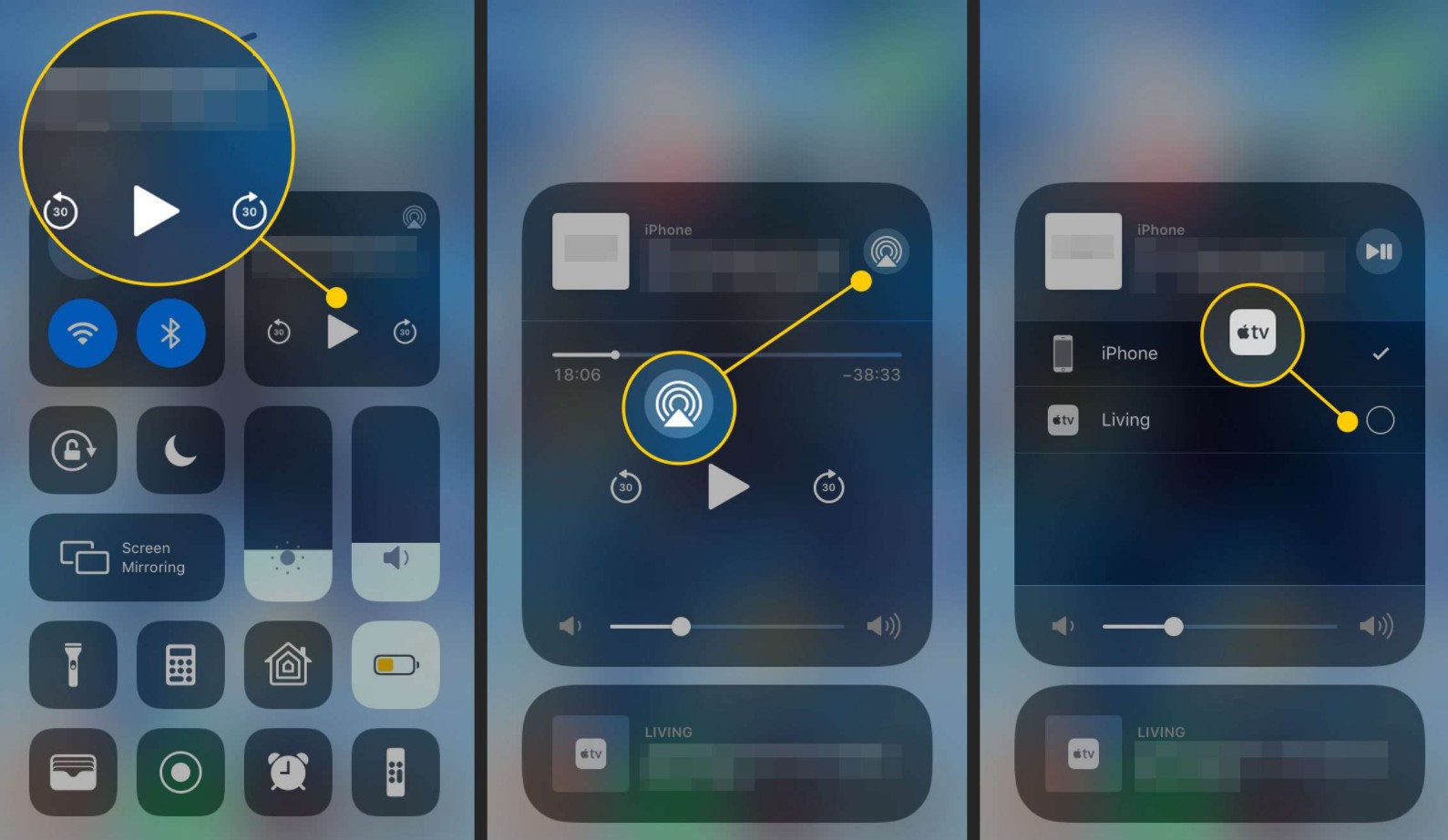
Screen sharing will display content on the bigger screen in your iPhone’s original orientation and aspect ratio. Hence, you will need to adjust the TV’s aspect ratio for a better viewing experience.
LG TV Plus
Another useful application that will allow you to screen share your iPhone to your LG TV is LG TV Plus.
This application has a touchpad, a TV controller, a launcher, a search, and other useful features. To use LG TV Plus, ensure that your Smart TV and your iPhone are on the same Wi-Fi network connection.
Here are steps to follow when you want to create screen sharing using LG TV Plus.
- Download LG TV Plus.
- Press the ‘HOME’ button on the remote control, select Settings> All Settings> Network, and then set LG Connect Apps on.
- Launch the LG TV Plus application on your iPhone.
- Tap on the Start button to scan for nearby devices that can connect to your iPhone.
- Select your LG Smart TV from the list of available nearby devices. If successful, a pin code will appear on your TVs screen.
- Key in the displayed code in the LG TV Plus application and proceed to enjoy the screen-sharing connection you’ve created between your iPhone and your LG Smart TV.
Chromecast

Chromecast is usually more applicable and easy to use for screen sharing with Android devices. Android users are typically able to create screen-sharing connections with other devices without requiring any physical connections.
iPhone users who wish to screen share to their TVs using Chromecast have to use a Chromecast dongle. A Chromecast dongle connects to your TV’s HDMI port to add smart functions to your TV.
Below is a step-by-step A-Z guide on how to screen share iPhone to LG TV using Chromecast.
- Connect the Chromecast dongle to your LG TV at your TV’s USB port.
- Download the application ‘Google Home Companion’ on your iPhone from the App Store.
- Launch the application to find the pre-installed ‘Chromecast’ application in the list of ‘Supported Apps.’
- Choose the device you want to create a screen-sharing connection with (your LG Smart TV device).
- Enjoy the screen-sharing connection you have established between your iPhone and your LG Smart TV.
Video and TV Cast
Another viable application that you can use to screen share an iPhone to LG Smart TV is Video and TV cast. With this App, you can cruise the web for videos, live shows, and movies while screen sharing from your iPhone device to your LG TV.
It supports a series of formats, including MP4, M3U8, and HLS live streams.
Here are steps to follow whenever you want to screen share using Video and TV Cast.
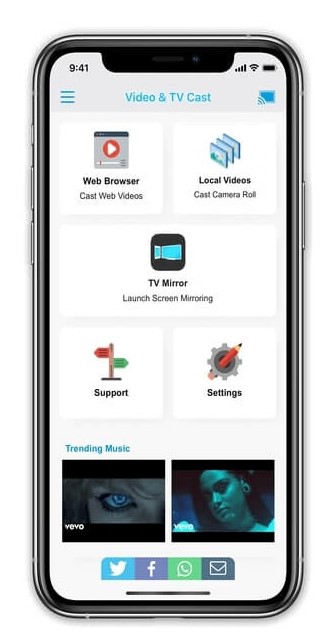
- Search Video and TV Cast for LG Smart TV on your iPhone and open it.
- Turn on your TV.
- Countercheck that both your TV and iPhone are on the same Wi-Fi network.
- Open LG Content Store with your TV controller, and you can locate the same TV and Cast on the right part of the screen.
- Fill in the IP address displayed on your iPhone to configure the application.
- Click OK to stream iPhone to LG TV.
Note that Video and TV Cast for LG Smart TV does not support protected videos, iTunes Movies, and DRM Flash Videos.
Moreover, this application streams only the video part of a website and not the entire website content.
Free TV Assist Application
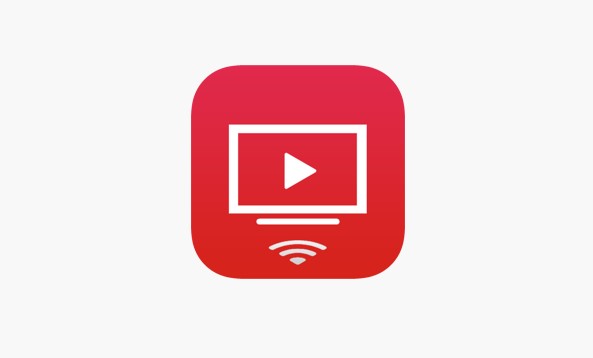
TV Assist is yet another great third-party application that works great as an LG screen share application. It is free and straightforward to use.
Here is a procedure to follow to establish a screen-sharing connection between your iPhone and your LG Smart TV using the TV Assist application.
- Launch your iPhone’s App Store and search for TV Assist. You may notice a series of other screen-sharing applications on the App Store, but some are pricey while others are bound to crash. TV Assist is proven to be efficient.
- Install it.
- Launch the application on your iPhone.
- Grant the application permission to access any content you’d like to share, as well as your iPhone’s camera and microphone.
- Countercheck to see that both the iPhone and the LG Smart TV are connected to the same Wi-Fi network.
- Wait for a screen-sharing connection to be created between your two devices and enjoy.
The free version of TV Assist is relatively worth it even though a paid version that offers unlimited media storage within the application and is ad-free exists.
Why is the Screen Sharing Option on My LG Smart TV not working?
There are multiple reasons why the screen sharing option on your LG Smart TV is acting up. Some reasons are device-specific, while others are generic.
Such reasons include:
- Unstable Wi-Fi Connection– This issue on its own is a common culprit for many other hitches you may experience and not just screen sharing issues. For screen sharing to happen, stable Wi-Fi connectivity is paramount. Additionally, make sure that both devices (the ones you want to screen share) connect to the same Wi-Fi network. Check whether your Wi-Fi has enough bandwidth as well.
- Outdated Software and Firmware– To avoid issues arising from using outdated software and firmware, screen sharing issues included, keep checking for updates often.
Updating your system may resolve your screen-sharing connectivity issues.
How to Fix Screen Sharing Issues on LG TV
Some solutions that you may employ to resolve screen sharing issues with your LG Smart TV include:
Restarting your TV and Wi-Fi- Do not underestimate the power of a simple reboot on your TV. Unplug the power cord and pause for a minute before plugging it back in to restart your LG TV.
Turning off Bluetooth- both screen sharing and Bluetooth are wireless connections. Hence, having them both on at the same time may cause each one to interfere with the other.
Check for other connected devices- Most TVs can sustain only one connection at a time. Therefore, an existing connection between your TV and another device may be the culprit behind the screen sharing issue.
How to Fix Screen Sharing Issues on iPhone
A glitch in your phone may be the reason behind the screen sharing issue. Below are some solutions you can employ to see if the problem resolves.
- Restarting your iPhone.
- Counter Checking Airplay settings on your streaming device.
- Updating your phone.
Conclusion
Screen sharing will give you a better entertainment experience. And all the above tools will come in handy whenever you want to screen share iPhone to LG TV. Therefore, make great use of them.

Denis is an article/blog and content writer with over 7 years of experience in writing on content on different niches, including product reviews, buyer’s guide, health, travel, fitness, technology, tourism. I also have enough experience in SEO writing.