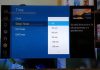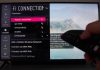Smart TVs nowadays operate just like Smartphone. Just like your Smartphone, you can play games, watch movies, use web browsers, and install apps on your LG TV. However, most LG television users don’t know how to add their favorite app to their television. Here are different methods you can use to add third-party apps to your LG TV.

Is it possible to add third-party apps on LG Smart TV?
Are you wondering whether it’s possible to add an app on your LG Smart TV? Of course, you can. As long as your TV runs WebOS, you can install as many apps as you want. You can check the app you want to download on the LG content store. If you can’t find it on the content store, you can use third-party devices such as Google Chromecast.
Methods you can use to install third-party apps on your LG smart TV
1. Using LG WebOS
Before you think of using third-party devices to install an app, you can check whether the app is available at the LG content store. All LG smart TVs come with an inbuilt LG content store where you can find different supported apps. To access WebOS, ensure your television is connected to the interne.
To install a third-party app using LG content store:
- From the remote, press the Home button.
- You will find a More App icon located at the lower part of the screen. Press it.
- Navigate through to the LG Content Store.
- Press the Premium icon to access the apps.
- You will see four different column options.
- From the options available, Press the Apps icon, and various apps will be displayed.
- From the list, select the app you want to install and click on the Download button.
- Once you’ve successfully downloaded the app, press the Install button to run the app.
- After launching the app, it will appear on the installed apps list.
This method is the easiest of all. If you want to install a third-party app that’s not available on the LG content store, you can use the techniques discussed below.
2. Using Google Chromecast
Did you know you can use Google Chromecast with hardware to mirror content to the screen of your Smart TV? With Google Chromecast, you can access all content from platforms such as Netflix, Google Play Store, YouTube, and other popular apps.
Follow these steps to set up to connect Chromecast to your LG smart TV.
- Take the Chromecast device and plug it into your TV’s HDMI port.
- Now press the TV’s power button, and press the input button repeatedly until you see a Chromecast logo on the TV screen.
- If you’re using your PC or mobile device to connect Chromecast, Go to the Google Play store and install the app.
- Once installed, press the Get Started button, and you will be required to sign in to your preferred Google account.
- Press the Get Started icon again and select the New Devices icon.
- The Chromecast app will detect the new device. Press the Seen icon that appears on the screen.
- When a code is sent to your LG smart TV, select yes to continue.
- You’ll be required to enter the name of the Chromecast device.
- Once you’ve entered the name, tap continue to screencast to your television.
For you to use Google Chromecast, ensure both devices are connected to the same network.
3. Using Amazon Fire Stick
Did you know you can use Amazon Fire Stick to install third-party apps on your LG smart TV? If you’re a new user, here is how you can navigate through the Fire Stick menu.
- Use the Play button to access the Fire Stick setup screen.
- You will be required to select your preferred language.
- Once you press Okay, Fire Stick will start searching for the network available. Enter the username and password of your Wi-Fi to connect.
- You will be provided with on-screen setup instructions. Follow them to register.
After completing the registration process, you can now use your Fire Stick to install apps that are not present in the LG content store. To use Fire Stick, follow these steps:
- First, connect your Fire Stick to the LG smart TV using an HDMI cable.
- Next, plug the power adaptor into the power outlet.
- Use your remote to power your television.
- Once the television is open, go to the input menu and select Amazon Fire Stick to turn it on.
- Ensure all devices are connected to Wi-Fi.
- Next, open your preferred browser from the Fire Stick and search for the app you want to download.
- Download the APK file, and once done, install the app.

4. Using LG SmartShare
Recent LG smart TVs come with an inbuilt ScreenShare option that allows you to screencast from any android device or PC. Unfortunately, iOS devices don’t support SmartShare. To set up Screen:
- First, ensure your device is connected to the same network as your TV.
- Next, check for the SmartShare app on your LG Smart television by clicking the menu icon.
- Now, open the ScreenShare app on the TV, and select the listening mode button to turn it on.
- From your Android device, select the Setting icon to open it.
- Navigate through to the Screen Mirroring icon and tap it to open.
- Select the available media list you want to play.
- Your phone will scan and detect your television.
- Select your television from the list to connect.
When both devices are connected, you’ll see your phone’s screen displayed on your LG smart TV screen.
How to access third-party apps only available in other countries
Although LG an international company, it is normal to find LG TV screens with apps that are not supported in some countries. If you’re interested in accessing them, you can easily do so by changing your television’s settings. To do so, follow these steps.
- Press the Menu button available on the television to go to the Settings.
- Click the Setting icon, and press the All Setting icon.
- You will find different options; select General to open.
- Click the Location icon, and select the LG Services Country icon.
- Enter the country you want to receive apps from and press okay.
- After you choose a new language, your LG smart TV will automatically restart.
When your television opens, go to the settings and go to the already installed apps. You’ll likely see new apps that you didn’t have on your previous country settings.
Uninstalling apps on LG TV
Now that you’ve learned how to install third-party apps on your LG television, it’s essential to know how you can uninstall apps you don’t like. To uninstall the app:
- From your remote, go to the menu button to access all installed apps.
- Check out all the apps you want to delete.
- Now using your remote, press the right and left buttons.
- Select the X icon and all the apps will be highlighted.
- Select the app you want to delete. A pop-up message will appear to confirm the deletion.
Final Thoughts
Knowing how to install third-party apps will help you enjoy watching favorite movies and shows from your LG smart TV. You can find your favorite app from the LG content store. However, if the app is not available, you can use Fire Stick, Google Chromecast, and LG Smart Share. To ensure you have a smooth experience, ensure your television and the third-party devices are connected to the same Wi-Fi.

Denis is an article/blog and content writer with over 7 years of experience in writing on content on different niches, including product reviews, buyer’s guide, health, travel, fitness, technology, tourism. I also have enough experience in SEO writing.