Among the extensive catalog of Xiaomi applications available on Google Play, it is possible to find useful tools, which may be interesting for people who do not even have a Xiaomi as a personal mobile.

This is the case of Mi Drop, a tool that we talked about in-depth at the time and that allows you to transfer files between your mobile and your computer without the need for cables or an Internet connection.
However, from one day to the next, Xiaomi decided to rename the application. It was renamed ShareMe, introducing some operating and interface changes, leading many to re-familiarize themselves with the app.
That is why today, we wanted to prepare this guide with everything you need to know about ShareMe, the old My Drop so that you can transfer data between your PC and your Android smartphone in the fastest and easiest way possible.
First of all, what is ShareMe?
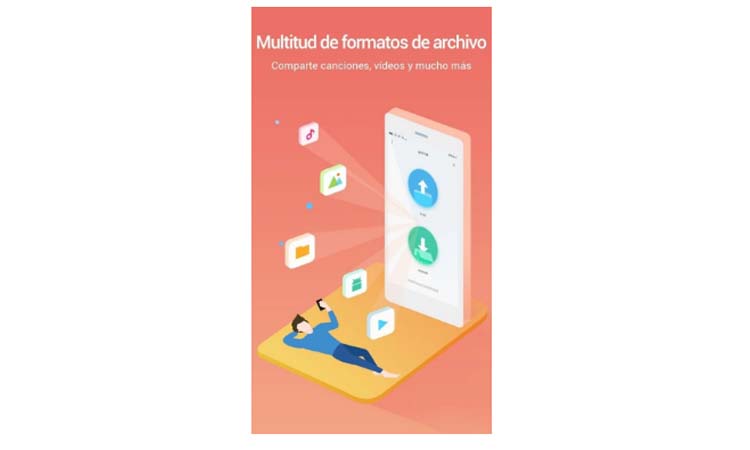
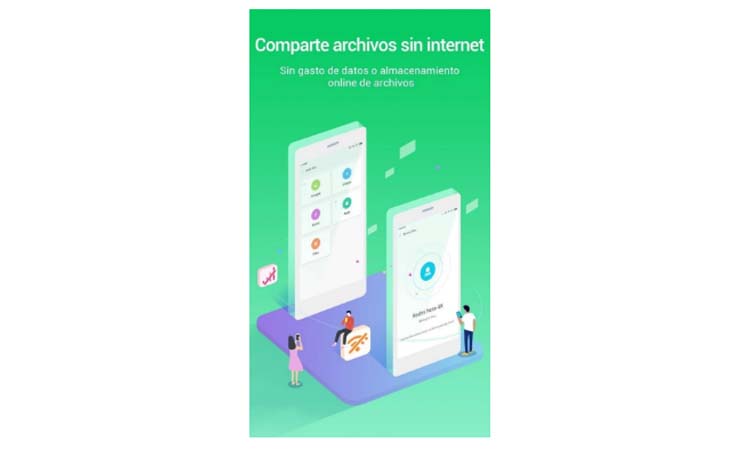
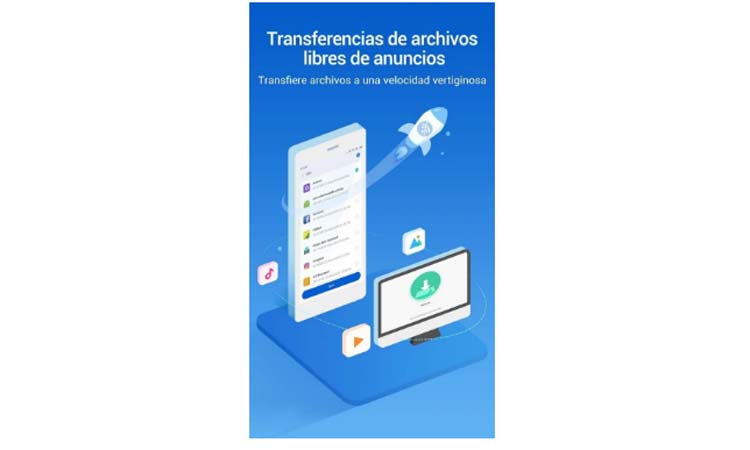
As I mentioned initially, ShareMe is nothing more than a renewed edition of the classic Mi Drop, a function integrated into Xiaomi’s file explorer. Broadly speaking, it is a tool based on FTP technology –File Transfer Protocol– to connect the two devices and thus allow the transfer of information between them.
This, therefore, means that an Internet connection is not necessary to send files from the mobile phone to the PC –or vice versa–, and even so, a high transfer speed is offered, according to Xiaomi, up to 200 times faster than through of Bluetooth connectivity.
But perhaps the best of all is that ShareMe works with any Android device, whether or not it is part of the Xiaomi mobile catalog, as well as allowing you to send files of all kinds, regardless of their format, extension or weight.
How to use ShareMe to transfer files step by step
Unless you have a Xiaomi mobile, the first thing you should do is download the ShareMe application from Google Play. The tool is completely free, and despite Xiaomi’s track record in this regard, it doesn’t include ads of any kind.
Once installed, when running the application, it will be necessary to choose a username and grant the tool the necessary permissions, both for location and access to the phone’s file system. Now, you can start the connection process with the PC by following the following steps:
- Make sure both devices are connected to the same Wi-Fi network.
- Pull down the side menu of the app and tap on Connect to the computer.
- Choose the type of connection you want to make, portable – less secure – or with a password.
- On your PC, open the file explorer and enter the FTP address that will appear in the app.
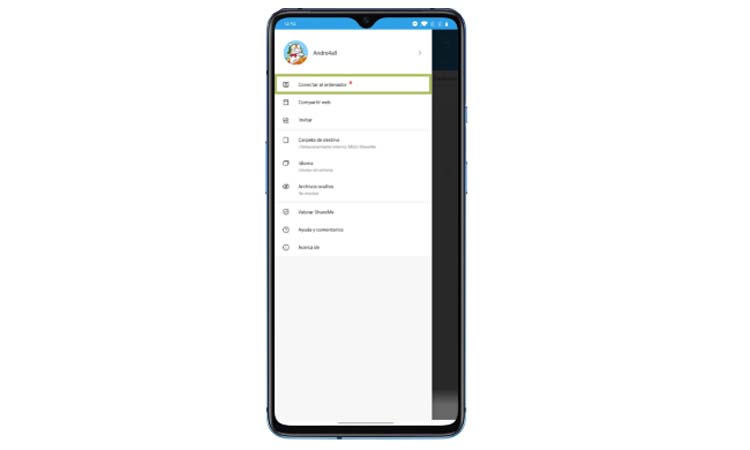
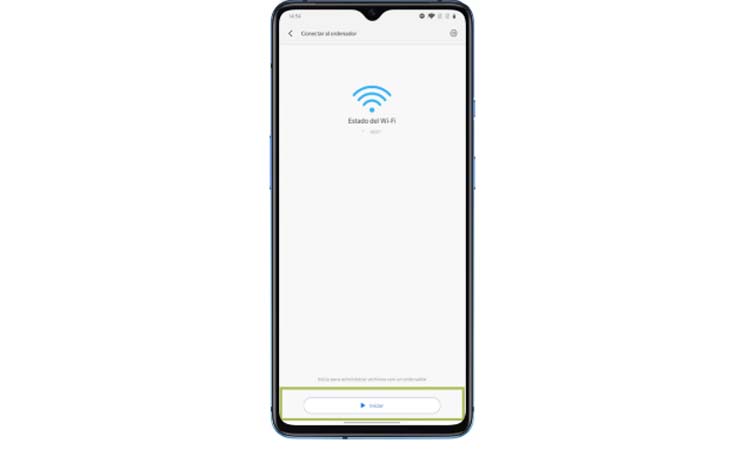
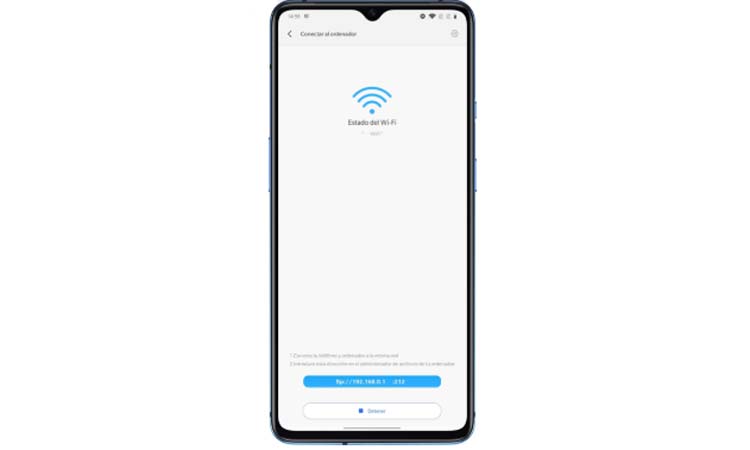
And that’s it. If the connection has been made correctly, in the file explorer of the PC, you will be able to see the internal storage of your phone and all the documents stored in it. So you can copy, paste or move any file from mobile to computer and vice versa.
Once you have finished, you have to return to the app and touch the Stop button to end the FTP server. In this way, you will no longer have access to the internal storage of the mobile until the next time you need to transfer files.

Sharlene Meriel is an avid gamer with a knack for technology. He has been writing about the latest technologies for the past 5 years. His contribution in technology journalism has been noteworthy. He is also a day trader with interest in the Forex market.

















