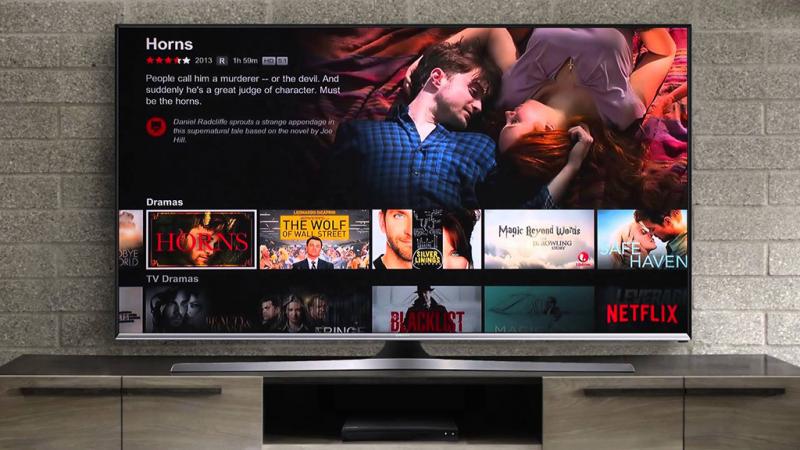
Are you experiencing problems loading Netflix on your Samsung TV? Do not be frustrated, you are not alone. It is a common thing to have your Netflix freeze suddenly. This however, should not cause you any alarm especially if your Netflix account does not have an issue and your Samsung TV has a good internet connection.
Research has been carried out to help you know the possible causes and solutions to this issue. The best thing is that these solutions do not require you to spend any money. You can resolve the issue of your Netflix simply by following the steps listed for you in this article.
WHY IS NETFLIX NOT LOADING ON MY SAMSUNG TV?
There are a number of things to consider as the reason Netflix is not loading in your Samsung TV. The most popular reasons are listed below.
- There could be an issue with your Netflix app or account.
- There could be a developing problem in your device.
- Poor network connections may be another cause.
In this article you will find all the methods you need to solve the problem of Netflix not loading in your Samsung TV.
7 Ways to Fix the Issue of Netflix Not Loading On Your Samsung TV

1. Check Your Internet Connection
This should be the first solution to consider. Netflix is an app that requires one to have a good internet connection for it to work. It is possible that the reason Netflix is not loading on your Samsung TV is due to poor internet connection or lack of internet connection. If this is the case it is good for you to check and confirm that your TV is connected to the internet.
2. UNPLUG YOUR SAMSUNG TV
Unplugging your Samsung TV simply helps you identify any temporary glitch on your TV that could be causing the malfunction. Steps to follow for this method are:
- Turn off your Samsung TV.
- Unplug your TV from the power outlet and leave it unplugged for about 5 minutes.
- Plug in your TV back into the power outlet.
- Press and hold your TV’s power button for a maximum of five seconds to turn I back on.
Occasionally, opening the Netflix app may cause your Samsung TV to freeze. By restarting your TV you close all your apps. Therefore, clearing all your TV’s RAM. In case of the temporary freezing of your TV, you should:
- Unplug your TV out of the socket again for a minute.
- Press and hold your TV’s power button for 5 seconds.
- Plug your TV back into the socket.
- Open the Netflix app.
These steps should be able to bring you back online making your Netflix to load and if not there are other methods to help you.
3. Log Out from Netflix
Simply logging out of your Netflix account and then signing in again later may be enough to solve your problem. Using your remote, the steps below will help you to log out of your Netflix account.
- Go to the home screen of your Netflix account.
- Scroll to the Help icon and select it. If you do not find the Help icon you can select the Settings icon.
- Select and click the link that says Sign-out.
- Click on the yes button to confirm that you want to sign-out.
Wait for a few minutes then login to your Netflix account again. Follow the steps below to login.
- Go to the home screen of your Samsung TV.
- Click on Internet then go to the Smart Hub.
- Select the sign-in
- Enter the password and the e-mails you used to register your Netflix account.
- Select the sign-in icon to log in back to your account.
4. Uninstall Netflix from Your Samsung TV
This is a common method for smartphones whenever one is having trouble with an app. You can simply uninstall the app and reinstall it back to your phone. It is the same case with your Samsung TV. If your Netflix is not loading you can easily uninstall it and reinstall it to solve the problem.
The steps below will help you get through this method:
- Press home using your remote.
- Choose the Apps tab and select settings.
- Look for Netflix and the select delete.
This will uninstall the Netflix app from your Samsung TV.
The steps to reinstall Netflix are:
- Go to Smart Hub in your TV.
- Choose magnifying glass.
- Type the word Netflix or use your voice to write it, then click on the search icon.
- Select the install button to reinstall the app.
5. Disable the Instant on Feature on your Samsung TV
The instant on feature makes work easier for all Samsung TV users. However, this feature could be the reason your Netflix is not loading. Many Samsung TV users have testified that this feature can cause problems to some apps.
This feature makes your TV to overwork, therefore, disabling it can be all you need to get your Netflix working properly again. To disable the feature use the following steps:
- Go to settings on your Samsung TV.
- Go to general selection.
- Locate Instant On, click on the turn off icon to disable it.
Open your Netflix app to see if it works after following this procedure.
6. Check for Updates
As time passes, devices and even apps are occasionally being improved to make them more efficient. This may raise a need for constant updating of these devices and apps. The Netflix on your Samsung TV may not be loading because of a delay in updating the app and also TV. To ensure that they are updated check if both your Samsung TV and Netflix app are operating using their most recent software.
To check for Netflix app updates follow the following steps:
- Go to settings.
- Select Support.
- Choose Software Update.
- Select the icon Update Now and click on it.
Following these steps will help you check for any updates that need to be made on your Netflix app.
To check for updates on your Samsung TV:
- Select the Smart Hub icon and click on it.
- Click on Featured.
- Find the Netflix app and highlight it. Press and then hold the Enter button on your remote.
- Go to Update apps in the sub-menu that appears.
- Click on Select All.
- Click on Update.
Most apps are set by the manufacturers to update automatically. However, it is good to check and to carry out this process in case there was a delay or a problem in updating the apps.
7. Reset Smart Hub
This is the last thing you should try in case your Netflix is not loading on your Samsung TV. The Smart Hub is considered the most important part of your TV making this method a bit risky. This app logs you out of all of your apps and uninstalls them from your TV, making it necessary for you to reinstall the apps. Follow the steps below to go through with this method.
- Press the Home button on the remote of your Samsung TV.
- Look for the Settings tab and click on it.
- Scroll downwards to the Support
- Insert the Device Care menu.
- Select Self Diagnosis.
- Scroll to the last option, Reset Smart Hub and click on this option.
- Enter your TV’s PIN which should be set as 0000. This is the default PIN.
Sometimes Netflix on your Samsung TV may keep buffering. There are a number of methods to solve the issue. The main fix methods for this issue are:
- Check your Internet Connection.
You need to make sure that the TV is connected to the internet.
- You should clear your TV’s cache.
This method clears your sign-in history making the next time you open your Netflix app seem like the first time you use the app. This may be enough to solve the issue of Netflix buffering.
- Consider changing your Playback options.
These methods are major ones to consider in case you are experiencing any problem where the Netflix on your Samsung TV keeps buffering.
Conclusion
It is normal for the Netflix on your Samsung TV to experience some problems at times as a result of a number of issues that we discussed in this article. In this case you will be able to solve the issue simply by following the methods we discussed step by step.
It is also important to occasionally check if your Samsung TV has any issues or if it requires any updates. In addition all the apps in your Samsung TV including Netflix may require updating or a few settings. It is therefore important to keep both your TV and apps up to date. You should also check the Netflix app to make sure that your Netflix account is okay.
In case the Netflix on your Samsung TV still has a problem loading even after following these methods you might consider asking for more help. When the problem is solved you may go back to enjoying long hours of watching your favorite shows on Netflix.

Denis is an article/blog and content writer with over 7 years of experience in writing on content on different niches, including product reviews, buyer’s guide, health, travel, fitness, technology, tourism. I also have enough experience in SEO writing.

















