The situation where the PC does not turn on or Windows does not start is quite common. The causes of the PC not turning on or the inability to create Windows can be the most disparate.
We try to analyze them in detail by presenting all the most common causes, and above all, methodologies and tools to solve the problem.
The computer does not turn on: no sign of “life”
If the PC does not turn on at all, or no LED lights up after pressing the power button, or you do not hear any activity on the hard disks & the fans do not spin, there is likely a problem with the power supply of the PC.
A problem with the power supply, in the case of desktop PCs, is elementary to solve. Its resolution indeed involves opening the case but replacing the power supply is very easy.
Subsequently, disconnect all the power cables that connect the old power supply with the motherboard and the various drives (hard disk, SSD, CD / DVD ROM, burners, etc.), install the new power supply, and proceed with the reconnection of the various cables.
Suppose the power supply is often subject to breakage. In that case, we suggest using an uninterruptible power supply to stabilize the input voltage and current.
As for notebooks, we suggest you disconnect the system from the wall socket, remove the battery, and then power the mains’. By excluding the battery, you can verify whether the machine misfire problem was due to the battery or the power supply circuit used by it.
The worst situation occurs if the fans spin at maximum speed but nothing appears on the screen when the system is turned on. In these cases, unfortunately, the problem is due to a malfunction of the motherboard that will need to be replaced.
As we explain in the next point, when the motherboard BIOS is loaded, the test of all the main hardware components is arranged. When something does not work (CPU, video card, …), the “beeps” reproduced (together with the luminous messages via led on the keyboard) indicate the nature of the problem.
The computer turns on, but the POST procedure is problematic.
POST, an acronym for Power-On Self-Test, is a set of verification procedures that each system performs at the time of power-up. POST is invoked directly from the motherboard BIOS to ensure that the hardware is functioning correctly before the booting process begins.
If the POST phase begins (the manufacturer’s logo appears, the LEDs on the keyboard light up, or sound messages – “beeps” – are played), it means that the BIOS is loaded correctly.
If, however, no error messages are displayed, no sound is played, and the LEDs on the keyboard do not flash, it is recommended to disconnect all cables and remove all multimedia communication devices (such as external monitors). Now connect the devices again one at a time and restart the system with each new connection.
In the event of audible or light signals, you should refer to the motherboard manufacturer’s support documentation to understand the cause of the problem and act accordingly.
Hard drive not detected or black screen with a blinking cursor
If the POST procedure ends without problems, but an error message appears, you are already more fortunate because you can more easily trace the reason for Windows’s failure.
When a message appears referring to the unavailability of an operating system to start (for example, Operating System Not Found, Missing operating system or similar errors …) or if a black screen appears with the cursor flashing at the top left, it means some external storage drive likely prevents the system from booting correctly from hard disk or SSD.
In other words, the system is trying to boot Windows from a drive that doesn’t contain it.
To solve this problem, it is usually sufficient to restart the machine and then access the BIOS / UEFI by pressing the appropriate key (DEL / DEL, F2, ESC, F1 …) depending on the motherboard used (you can read which access must be packed in the first screen that appears after turning on the system).
Once you have entered the BIOS / UEFI, go to the Boot section and set the hard drive or primary SSD as the drive to boot first.
In this way, you will avoid that the boot is made from external devices or a faulty storage unit.
To change the boot sequence, refer to the keys indicated in the right column of the BIOS / UEFI interface.
On some systems, it is possible to directly access the boot sequence’s configuration by pressing the F11 or F12 keys (also, in this case, it is good to refer to the motherboard documentation).
In the article Reboot error and select a proper boot device: how to solve, we focused on solving the Reboot error and select the appropriate boot device.
The appearance of an error message
Errors referring to a problem on the partition table (MBR or GPT) or other operating systems components are usually resolved by using the Windows recovery tool.
After two failed Windows starts, Windows 8.1 and Windows 10 will automatically boot from the recovery tool, showing the message Preparing for automatic recovery.
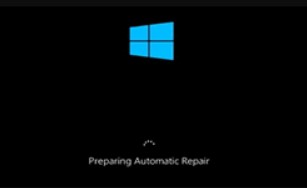
In these situations, wait for the Windows emergency menu to appear.
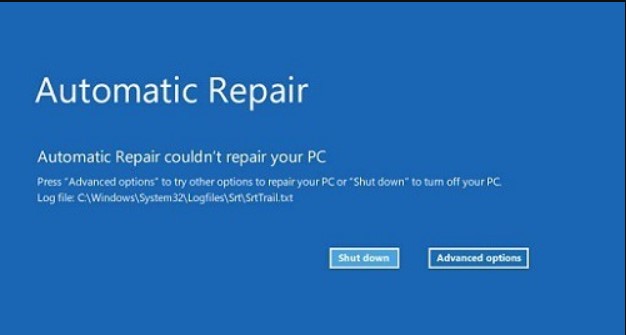
You will have to choose Advanced Options, Troubleshooting, Advanced Options, and Startup Repair again.
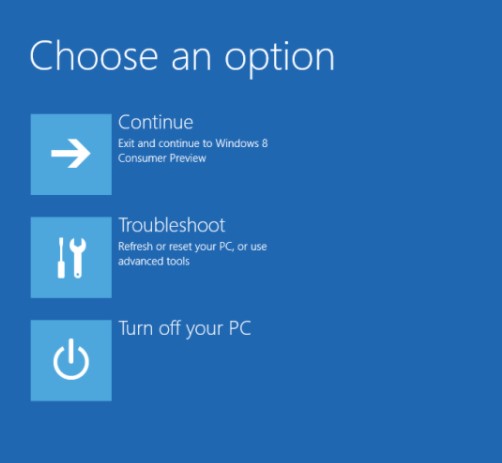
Suppose the problem is not solved automatically when you restart the PC, we suggest you to repeat the procedure at least three times because at each “step” the Windows recovery tool focuses on a specific problem.
The procedure to follow is illustrated in the article Fix MBR to restore Windows boot and computer startup, which also shows the steps to recover the system’s correct functioning manually.
The “Reset this PC” command contained in the Troubleshoot screen will eventually allow you to restore a version of Windows 8.1 or Windows 10 that is undoubtedly working while retaining the user’s app, settings, and files ( Keep my files ) or performe a complete recovery of the operating system by removing personal files, applications, and locations ( Remove all ).
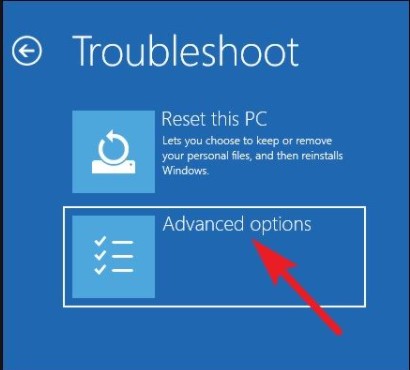
In the case of Windows 7 or Windows 8.1 and Windows 10 systems, download the updated installation DVD by referring to the article Download Windows 7, Windows 8.1 and Windows 10 from Microsoft servers, then insert its contents into a bootable USB stick (see Bootable USB stick, how to prepare it ).
In the article Fix MBR to restore Windows boot and computer startup, we have presented the steps to follow both in the case of machines that use the GPT partition table with UEFI and using the traditional MBR.
We also suggest you to read the articlle – How to do if Windows won’t start or shut down properly.
BCD data corrupted or unavailable
The BCD ( Boot Configuration Data ) file contains some information necessary for starting the operating system or operating systems installed (if several Windows versions were simultaneously loaded on the course in dual or multi-boot configuration).
An error, such as The boot configuration data file is missing some required information File: \ BCD Status: 0xc0000034 or The Windows boot configuration data file does not contain some necessary information File: \ BCD Status: 0xc0000034 , indicates a problem of its own to the BCD file.
Thoroughly black screen before or after logging into Windows
When the loading of the operating system seems to take place successfully (you hear the hard disk working in the case of traditional hard disks or any case the LED signals the progress of some operation, in the case of SSDs), but the screen remains black, the problem likely has to do with the video card drivers.
Therefore, you have to restart the machine safely and then completely uninstall the video card drivers: Windows 10, black screen at startup or after login.
All other situations in which Windows startup is not possible due to the appearance of a completely black screen are presented in the article black screen when Windows starts: how to fix and fix the problem.
Blue screen when Windows starts
If a blue screen is presented while loading Windows, you may be facing a hardware or software problem.
For example, malware or a malfunctioning driver loaded on Windows boot can easily cause the blue screen to appear, or the problem could be due to a hardware malfunction.
To check this, we suggest you to restart Windows in safe mode and try to uninstall any recently installed drivers, perform a system restore, and start a malware scan.
One of these interventions should help restart Windows, resulting in the disappearance of the blue screen.
In the article Blue screen in Windows: what can cause it, we explained how to investigate the causes of blue screen exposure.
Checks in the Windows event log or start the BlueScreenView utility in safe mode.
Retrieve essential files from Windows PC that won’t start
However, it is essential to keep in mind that the methods illustrated above are effective if Windows does not use BitLocker or so-called device encryption. Otherwise, it will not be possible to recover your data using a boot medium or disconnect the hard disk and connect it to another PC…
Restore Windows 10 without losing data
A little known procedure allows you to restore the Microsoft operating system without losing data and references to installed programs.
The procedure to follow is illustrated in the article How to restore Windows 10 without losing data and consists of performing a custom installation of the system.
The current Windows installation, which creates problems at startup, will be “confined” to the Windows. old folder.
At the end of the new Windows installation, in the Windows.old folder, you will find the contents of the old system folders of the previous Windows installation, your files, and installed programs.
By tapping into the Windows folder, you can recover the files of interest and restore the programs’ configurations previously.

A tech-savvy writer with a knack for finding the latest technology in the market, this is what describes John Carter. With more than 8 years of experience as a journalist, John graduated as an engineer and ventured soon into the world of online journalism. His interest includes gadget reviews, decoding OS errors, hunting information on the latest technology, and so on.













